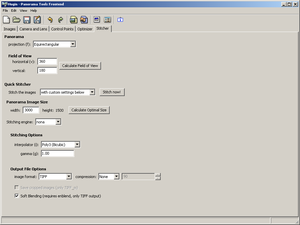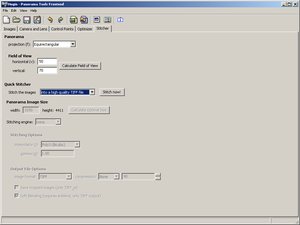Hugin Stitcher tab
The rest of hugin is all about setting up the project and aligning images, the Stitcher tab is where the final output file is created.
Panorama
Here you can set the output Projection of your project, there are lots to choose from, each with different advantages and disadvantages:
- Rectilinear, this is the same projection as a photo taken with a 'normal' camera and lens. Use this if you are just stitching a handful of photographs together with a narrow Field of View or correcting perspective in a single shot.
- Panorama, actually a simple Cylindrical Projection as used by traditional rotating panoramic cameras. A good projection for printing a 360 degree panorama, though you may prefer Mercator Projection.
- Equirectangular, the all purpose format for representing an entire spherical scene. It covers 360 degrees horizontally as well as the zenith and nadir.
- Fisheye, the same projection as a photo taken with a fisheye lens. Better for representing a wide Field of View than rectilinear, but in many cases Stereographic Projection gives less distortion than simple fisheye.
- Stereographic, a conformal fisheye image. Objects in a stereographic image keep the same shape and show less distortion than simple fisheye.
- Mercator, a conformal cylindrical image. A good projection for printing a 360 degree panorama.
- Trans Mercator, a mercator image rotated 90 degrees, suitable for displaying tall or overhead objects.
- Sinusoidal, an equal area projection of an entire spherical scene.
- Lambert Equal Area Conical
- Lambert Equal Area Azimuthal
- Albers Equal Area Conic
- Miller Cylindrical
Field of View
This is the horizontal and vertical angle of view of the output image, clicking Calculate Field of View will shrink or enlarge the field of view of the output to fit the arrangement of the input images - The Fit button in the Hugin Preview window does the same thing.
Note that some Projections have a limited field of view, notably:
- Rectilinear has to be less than 180 degrees both vertically and horizontally.
- Panoramic (cylindrical) has to be less than 180 degrees vertically.
- Stereographic has to be less than 360 degrees both vertically and horizontally.
- Mercator has to be less than 180 degrees vertically.
- Transverse Mercator has to be less than 180 degrees horizontally.
Quick Stitcher
Most of the rest of the stitcher settings can be left to hugin, typical sets of options can be set with one of these Quick Stitcher options:
- with custom settings below, allows you to tweak all the stitching settings manually.
- into a high quality TIFF file, best all purpose stitching with optimised nona parameters and blended with enblend.
- into a high-quality JPEG file, TODO (what does this do?)
- into a draft-quality JPEG file, TODO (what does this do?)
- into a layered TIFF file, creates a single TIFF file with each input image on a separate layer, see Multi-Layer TIFF editing with the Gimp.
- into a layered photoshop file, creates a PSD file for editing in Photoshop with each input image on a separate layer, requires PTStitcher.
Panorama Image Size
Set the width and height of your output panorama in pixels. Calculate Optimal Size will estimate a size that has about the same resolution as your input images.
Some examples: a three megapixel image has pixel dimensions of 2048 x 1536, an A4 print at 300 pixels per inch will have a pixel size of 3500 x 2480, a full screen spherical Equirectangular Projection image will have pixel dimensions of 6000 x 3000 or greater and a gigapixel image has a pixel size of 32768 x 32768.
Note that the interpolation used by hugin doesn't handle downsampling very well, so output images smaller than about half the size of the Optimal Size will show aliasing artefacts. If you want to create high quality small images, it is better to create an Optimal Size image in hugin and downsize it later in an image editor such as the Gimp.
nona Stitching Engine
Stitching Options
Set the Interpolator (i) to change the sampling interpolation. You probably won't notice much difference between the various options except that Nearest Neighbour is fast but with very low quality. The default of Poly3 (bicubic) is generally good for most purposes.
The Gamma (g) sets the assumed gamma correction of the input images, this value is used when interpolating, though the effect isn't usually obvious. Most photos from digital cameras have a gamma somewhere between 2.0 and 2.5.
Output File options
The output image can be in one several formats:
- JPG, lossy compression suitable for web/email. Blending with enblend not is available, so seams may be obvious.
- PNG, lossless compression. Blending also not available.
- TIFF, various compression options. 16bit and high dynamic range formats are supported. Blending is available via enblend (by creating temporary Multiple TIFF files and blending them into a single TIFF).
- Multiple TIFF, same as TIFF except with one output file for each input photo. This format is suitable for command-line blending in enblend
- Multilayer TIFF, same as Multiple TIFF except a single multilayer file is created. This can be opened in the gimp for manual blending.
- HDR, Radiance RGBE format. This is a high dynamic range format which is more compact than a high dynamic range TIFF.
Cropped TIFF files are smaller and more efficient because unused parts of the image are not stored in the file. You should always Save cropped images unless you need to open them in an image editor without Cropped TIFF support.
If Soft Blending is enabled then enblend is used for blending. In the final stitching process nona reprojects and distorts images to fit, enblend takes these images as individual TIFF files and merges them using sophisticated seam positioning and blending into a single finished TIFF file. Further enblend settings can be found in the hugin Preferences.
PTStitcher Stitching Engine
TODO
Stitching Options
TODO
Output File options
TODO