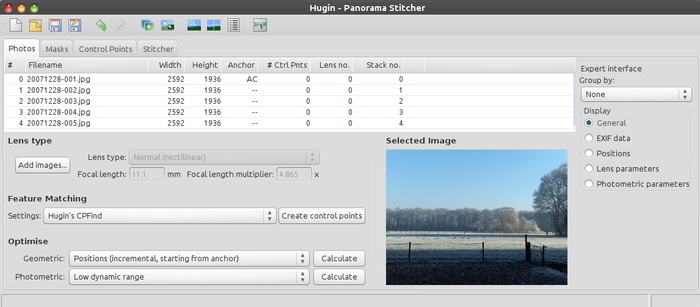Hugin Photos tab
Hugin Photos tab
The Photos tab is a combination of the "old" Images tab and the "old" Camera and Lens tab as being used in Hugin versions untill 2012.0.0.
The Photos tab is used to:
- Manage the images in a hugin project.
- Edit the positions of the images in the final panorama.
- Edit the lens settings.
Multi-selection can be used to change the parameters for multiple images.
User interface modes
The User interface modes, being Simple, Advanced and Expert determine the layout and (number of) options in this tab.
The Display radio buttons on the right side determine the layout and what is displayed in the images table. What is displayed in the table, e.g. the number and kind of columns, per Display option is again user interface mode dependent. For example: In the Display option General the column Stack no. in the images table (see above (enlarged) screen capture) is only visible (and available) in Advanced and Expert mode.
On the right side of the screen you will find the Group by: drop down box with immediately above it the label showing in which user interface mode the screen is currently being used. The available options are displayed in the table below.
| Simple | Advanced | Expert |
|---|---|---|
| None | None | None |
| Lens | Lens | Lens |
| Stacks | Stacks | |
| Output layers | ||
| Output stacks |
Images table options
The images table has a few events ("mouse action options"). If you double-click an image inside the table the Edit image variables popup is displayed and the image parameters can be examined and/or edited. If you right-click inside the table a context menu is opened.
This tab contains a "Context menu", sometimes better known as a "right-click menu" which is accessible in the images table.
There are three possibilities:
- A "right-click" in the table without any image(s) selected
- A "right-click" in the table with one image selected
- A "right-click" in the table with multiple images selected.
| No image selected | One image selected | Multiple images selected |
|---|---|---|
| Edit image variables... | Edit image variables... | |
| Add individual images... | Add individual images... | Add individual images... |
| Add time-series of images... | Add time-series of images... | Add time-series of images... |
| Remove selected image(s) | Remove selected image(s) | |
| Anchor this image for position | ||
| Anchor this image for exposure | ||
Lens
|
Lens
| |
Control points
|
Control points
|
Control points
|
Reset
|
Reset
|
Reset
|
Adding images
Images can either be added with:
- the button Add individual images...
- via the context menu (Add individual images... and Add time series of images...)
- via drag and drop.
Add time series of images... adds all images with a similar file modification time as the selected image; if the the project is empty then a file dialogue opens to allow you to pick this initial file.
Edit image variables
The Edit image variables option when double-clicking an image in the image table or via the right-click context menu will open a popup with four tabs being Positions. Lens, Photometrics and Camera Response. The options in this popup are also dependent on the user interface mode.
Positions
On the Image Positions tab, the orientation of the selected image(s) in the final panorama can be specified by yaw, pitch and roll angle (in degrees); and (only) in Expert you can also specify the X, Y, and Z translation parameters.
You can set the parameters to 0 in this popup but also via the right-click Reset menu with it's sub-menu options.
By selecting an image in the images table and via right-click Anchor this image for position you can indicate that a particular image shouldn't move when optimising with the hugin Optimizer tab. Only one image can be the anchor, and by default this is the first image in the project.
Lens
The tab Lens on the Edit image variables popup allows you to examine or modify the values for the degrees of view, Radial Distortion, Image Center Shift and Image Shearing.
Usually lenses do not project images exactly according to the selected projection type, but suffer from distortions. In many cases the distortions are acceptable for single image shots, but they need to be corrected when stitching a panorama. The a, b and c parameters are used to remove that distortion. They are applied radially from the image center, which can be moved by changing the d and e parameters. These a, b, c, d and e parameters are the basis of the panotools lens correction model.
Scanned images might also suffer from image shearing. This can be corrected using the g and t parameters.
The distortion parameters usually vary with the focal length, and to a lesser degree with the focus. The link checkbox indicates whether the parameter is linked or not. A linked parameter is forced to the same value for all images with the same lens number. This is the default for the HFOV and distortion parameters. If a parameter is not linked each images is allowed to have individual values for the respective parameter. This is useful if a different zoom or focus setting has been used for some images. If scanned images are used, they are usually not perfectly centered, and each image should have individual d and e parameters.
Photometrics
hugin models the photometric parameters of a lens/camera combination in a similar way to the lens correction model for Geometric parameters. These parameters can be set manually here in the hugin Photos tab.
Note that any or all of these parameters can be changed back to good defaults by right-clicking the particular image(s) and selecting the Reset photometric parameters in the Reset... context menu option.
Exposure and Color
Exposure (EV), EV stands for Exposure Value, setting it to 0 (zero) will result in hugin applying no exposure change to the photo.
EV is a standard photographic scale, each increase or decrease by one unit will change the exposure by the equivalent of one f-stop (ie. halving or doubling the exposure).
Very often, different photos in the same project, even those with the same lens number, will require a different Exposure. This could be because the photos were taken with a different shutter-speed or simply because the light changed between shots.
The Red multiplier and Blue multiplier settings are used to account for changes in white balance (also known as colour balance or colour temperature) between photos. Setting them both to 1 will result in no white balance change (the numbers are relative to the green channel which stays unaltered).
As with exposure, different photos in the same project are quite likely to require different white balance. Typically this will be caused by variations in lighting conditions between shots - For example a cloudy scene will contain considerably less red light than the same scene under direct sunlight.
Vignetting
Vignetting is dependent mainly on your lens and the aperture. Usually the centre of the image is brighter with a falloff towards the edges. The three numbers here represent a polynomial curve used by hugin to correct vignetting.
You are not expected to guess these values, they are generally loaded with a lens profile or calculated from two or more overlapping photos.
Set the values to 0,0,0 for no vignetting correction.
Usually all photos taken with the same lens will have the same vignetting, keep Link checked to ensure hugin applies the same vignetting correction to all photos with the selected lens number.
Vignetting Center Shift
The centre of vignetting is rarely the exact centre of the photo. The two numbers here indicate the position of the vignetting centre. The scale is in pixels, with 0,0 indicating the centre of the photo. The values are independent of the d & e parameters which specify the origin for projection and geometric distortion.
As with other lens parameters, this Vignetting Center Shift can be optimised in the hugin Exposure tab. Keep Link checked to ensure hugin applies the same vignetting centre to all photos with the selected lens number.
Camera Response
The camera response curve is used both for mapping the images to a linear colourspace when creating HDR output, and for normalising the colourspace for internal vignetting, brightness and colour corrections when creating 'normal' LDR output.
hugin uses the EMoR response model from the Computer Vision Lab at Columbia University which simplifies the full response curve to these five empirical coefficient numbers. You are not expected to guess these values, they are generally loaded with a lens profile or calculated from two or more overlapping photos in the hugin Exposure tab.
Set the five numbers to 0,0,0,0,0 to use a generic response curve or change the Type to Linear to indicate that your input photos have a scene-referred or HDR response.
Keep Link checked to ensure hugin applies the same response curve to all photos with the selected lens number.
Control points
Individual control points can be created and edited in the Hugin Control Points tab, here in the Photos tab they can be manipulated together.
Automatic creation of control points can be done by pressing the Create control Points button (if you select just some images, then control points will only be found for those selected). With the dropdown selector in front of the Create control Points button, you select which control point generator (feature matcher) to use for detecting the control points and adding them to the project. These control point generators (feature matchers) need to be configured in Preferences->Control Point Detectors. Hugin comes standard with cpfind configured for a few situations. The Hugin Preferences can be used to set further options and to add new tools to the list or another instance of the same Control Point Detector with other settings (like for rectilinear images or for (full) frame fisheye for example.
The Remove control Points option from the context menu option Control Points does exactly what its name suggests, it removes control points between the selected images, or all control points if no image is selected.
Exposure
By right-clicking an image in the image table and selecting the context menu option Anchor this image for exposure you can specify that a particular image should be used as an unchanging reference anchor when optimising Exposure or White balance. Usually this should be the image with the least under or over-exposure or the image with the most typical White balance.
Stacks
Image orientation can be linked between a group of images if they are already aligned. For example, if they form a bracketed (exposure) set shot on a sturdy tripod. To do this, select all the images in the stack, and press the New stack button. You can also move images into an existing stack without selecting all the other images in the stack: press Change stack... and enter the stack number you want the selected images to join. The stack number of each image is given in the table.
If your images form approximately aligned stacks, you can create stacks as usual, select all the images and then uncheck Link by the image position. Approximately aligned stacks are common when you shoot bracketed sets handheld, or in windy conditions with a light tripod. Hugin will remember that the images form a stack, but does not force the image orientation and translation to be the same across the stack. This is useful for specifying stacks when you have a Panorama with Stacks control point detector configuration before control point generation. You do not have to manually mark approximately aligned stacks in other circumstances, however.