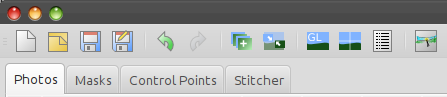Difference between revisions of "Hugin Panorama Editor window"
(Created page with "= Panorama Editor Window = image:Hugin2013_panorama_editor_menu.png {{clr}} == Photos == == Masks == == Control Points == == Stitcher ==") |
|||
| Line 1: | Line 1: | ||
| − | = Panorama Editor | + | = Tabs = |
| + | The [[Panorama Editor window]] is also 'tab' based. Below you see a partial example screen of the [[Panorama Editor window]] showing the tabs with above it the button bar. | ||
[[image:Hugin2013_panorama_editor_menu.png]] | [[image:Hugin2013_panorama_editor_menu.png]] | ||
| Line 11: | Line 12: | ||
== Stitcher == | == Stitcher == | ||
| + | |||
| + | = Menus = | ||
| + | |||
| + | == File == | ||
| + | |||
| + | * '''New''', discard the current project and start a new empty project. | ||
| + | * '''Open''' an existing [[hugin]], [[PTGUI]], [[PTAssembler]], [[autopano]] or [[autopano-sift]] project file. | ||
| + | * '''Save''' the current project as a hugin ''pto'' file. | ||
| + | * '''Save as''' a ''pto'' file with a different name. | ||
| + | * '''Write PTStitcher script''', saves a simplified project file suitable for batch stitching with [[PTStitcher]], [[nona]] or [[PTmender]]. Note that [[nona]] can stitch a [[hugin]] project file directly, so this step is unnecessary when using '''nona'''. | ||
| + | * '''Most recently used projects''', shows a list of recent Hugin projects. | ||
| + | * '''Send to batch''', adds the current project to the [[Hugin Batch Processor]] stitching queue. | ||
| + | * '''Run Batch Processor''', launches the [[Hugin Batch Processor]] GUI queue manager, note that the queue won't be processed unless this queue manager is running. | ||
| + | * '''Merge project''', can be used to merge another project with the current project: new photos will be added to the list of images, for duplicate photos only the control points are merged. | ||
| + | * '''Apply Template''', assigns parameters from an existing ''pto'' project to the current set of photos. Only position and [[Lens correction model|lens parameters]] are transferred, [[control points]] are ignored. | ||
| + | * '''Preferences''' opens the [[hugin Preferences]] window. | ||
| + | * '''Quit''' hugin. | ||
| + | |||
| + | == Edit == | ||
| + | |||
| + | * '''Undo''', undoes the most recent change to the current project. | ||
| + | * '''Redo''', redoes an undo. | ||
| + | |||
| + | * '''Fine-tune all Points''' does the same as '''Fine-tune''' in the [[hugin Control Points tab]] except that all [[control points]] in the project are adjusted. Fine tune settings are set in the [[hugin Preferences]]. | ||
| + | * '''Remove control points in masks''' removes all control points in regions which are masked on the [[Hugin Mask tab]]. | ||
| + | |||
| + | * '''Optimize''', re-optimises the current project. This has exactly the same effect as clicking '''Optimize Now!''' in the [[hugin Optimizer tab]]. | ||
| + | * '''Add Image''' to the current project. | ||
| + | |||
| + | == View == | ||
| + | |||
| + | * '''Full Screen''' shows this '''Hugin Main window''' using as much screen space as possible without any window decorations. Note that the [[Hugin Fast Preview window]] can also be set as full screen. | ||
| + | * '''Control point table''' shows the [[Hugin Control Points table]]. | ||
| + | * '''Preview window''' shows the [[Hugin Preview window]]. | ||
| + | * '''Fast Preview window''' shows the [[Hugin Fast Preview window]]. | ||
| + | * '''Assistant''' shows the [[Hugin Assistant tab]]. | ||
| + | * '''Images''' shows the [[Hugin Images tab]]. | ||
| + | * '''Camera and Lens''' shows the [[Hugin Camera and Lens tab]]. | ||
| + | * '''Crop''' shows the [[Hugin Crop tab]]. | ||
| + | * '''Mask''' shows the [[Hugin Mask tab]]. | ||
| + | * '''Control Points''' shows the [[Hugin Control Points tab]]. | ||
| + | * '''Optimizer''' shows the [[Hugin Optimizer tab]]. | ||
| + | * '''Exposure''' shows the [[Hugin Exposure tab]]. | ||
| + | * '''Stitcher''' shows the [[Hugin Stitcher tab]]. | ||
| + | |||
| + | == Help == | ||
| + | |||
| + | * '''Help''' opens the [[hugin]] manual. | ||
| + | * '''Tip of the day''' | ||
| + | * '''Keyboard Shortcuts''' | ||
| + | * '''FAQ''', hugin [[hugin FAQ|Frequently asked questions]]. | ||
| + | * '''About''' shows the [[Hugin About window]]. | ||
| + | * '''Donate''' opens the Hugin donation page, there is no obligation to donate. Any donations are used for travel and promotion costs related to Hugin development. | ||
| + | |||
| + | |||
| + | = Buttons = | ||
| + | |||
| + | Above the row of tabs are a series of buttons for common commands: | ||
| + | |||
| + | == [[Image:Hugin_filenew.png]] New project == | ||
| + | |||
| + | Discards the current project and starts a new empty project. | ||
| + | |||
| + | == [[Image:Hugin_fileopen.png]] Open project == | ||
| + | |||
| + | Opens an existing [[hugin]], [[PTGUI]], [[PTAssembler]], [[autopano]] or [[autopano-sift]] project file. | ||
| + | |||
| + | == [[Image:Hugin_filesave.png]] Save project == | ||
| + | |||
| + | Saves the current project as a hugin .pto file. | ||
| + | |||
| + | == [[Image:Hugin_filesaveas.png]] Save project as == | ||
| + | |||
| + | Saves as a .pto file with a different name. | ||
| + | |||
| + | == [[Image:Hugin_undo.png]] Undo == | ||
| + | |||
| + | Undoes the most recent change to the current project. | ||
| + | |||
| + | == [[Image:Hugin_redo.png]] Redo == | ||
| + | |||
| + | Redoes an undo. | ||
| + | |||
| + | == [[Image:Hugin_edit_add.png]] Add image == | ||
| + | |||
| + | Adds an image or photo to the current project. | ||
| + | |||
| + | == [[Image:Hugin_optimize.png]] Re-optimize == | ||
| + | |||
| + | Re-optimises the current project. This has exactly the same effect as clicking '''Optimize Now!''' in the [[hugin Optimizer tab]]. | ||
| + | |||
| + | == [[Image:Gl_preview.png]] Fast Preview panorama == | ||
| + | |||
| + | Shows the [[hugin Fast Preview window]]. | ||
| + | |||
| + | == [[Image:Hugin_preview.png]] Preview panorama == | ||
| + | |||
| + | Shows the [[hugin Preview window]]. | ||
| + | |||
| + | == [[Image:Hugin_list.png]] Show control points == | ||
| + | |||
| + | Shows the [[hugin Control Points table]]. | ||
| + | |||
| + | == [[Image:Hugin_info.png]] About Hugin == | ||
| + | |||
| + | Shows the hugin '''About''' pop-up window, this displays the current version and a list of contributors. | ||
| + | |||
| + | |||
| + | [[Category:Software:Hugin]] | ||
Revision as of 21:23, 24 January 2013
Tabs
The Panorama Editor window is also 'tab' based. Below you see a partial example screen of the Panorama Editor window showing the tabs with above it the button bar.
Photos
Masks
Control Points
Stitcher
Menus
File
- New, discard the current project and start a new empty project.
- Open an existing hugin, PTGUI, PTAssembler, autopano or autopano-sift project file.
- Save the current project as a hugin pto file.
- Save as a pto file with a different name.
- Write PTStitcher script, saves a simplified project file suitable for batch stitching with PTStitcher, nona or PTmender. Note that nona can stitch a hugin project file directly, so this step is unnecessary when using nona.
- Most recently used projects, shows a list of recent Hugin projects.
- Send to batch, adds the current project to the Hugin Batch Processor stitching queue.
- Run Batch Processor, launches the Hugin Batch Processor GUI queue manager, note that the queue won't be processed unless this queue manager is running.
- Merge project, can be used to merge another project with the current project: new photos will be added to the list of images, for duplicate photos only the control points are merged.
- Apply Template, assigns parameters from an existing pto project to the current set of photos. Only position and lens parameters are transferred, control points are ignored.
- Preferences opens the hugin Preferences window.
- Quit hugin.
Edit
- Undo, undoes the most recent change to the current project.
- Redo, redoes an undo.
- Fine-tune all Points does the same as Fine-tune in the hugin Control Points tab except that all control points in the project are adjusted. Fine tune settings are set in the hugin Preferences.
- Remove control points in masks removes all control points in regions which are masked on the Hugin Mask tab.
- Optimize, re-optimises the current project. This has exactly the same effect as clicking Optimize Now! in the hugin Optimizer tab.
- Add Image to the current project.
View
- Full Screen shows this Hugin Main window using as much screen space as possible without any window decorations. Note that the Hugin Fast Preview window can also be set as full screen.
- Control point table shows the Hugin Control Points table.
- Preview window shows the Hugin Preview window.
- Fast Preview window shows the Hugin Fast Preview window.
- Assistant shows the Hugin Assistant tab.
- Images shows the Hugin Images tab.
- Camera and Lens shows the Hugin Camera and Lens tab.
- Crop shows the Hugin Crop tab.
- Mask shows the Hugin Mask tab.
- Control Points shows the Hugin Control Points tab.
- Optimizer shows the Hugin Optimizer tab.
- Exposure shows the Hugin Exposure tab.
- Stitcher shows the Hugin Stitcher tab.
Help
- Help opens the hugin manual.
- Tip of the day
- Keyboard Shortcuts
- FAQ, hugin Frequently asked questions.
- About shows the Hugin About window.
- Donate opens the Hugin donation page, there is no obligation to donate. Any donations are used for travel and promotion costs related to Hugin development.
Buttons
Above the row of tabs are a series of buttons for common commands:
 New project
New project
Discards the current project and starts a new empty project.
 Open project
Open project
Opens an existing hugin, PTGUI, PTAssembler, autopano or autopano-sift project file.
 Save project
Save project
Saves the current project as a hugin .pto file.
 Save project as
Save project as
Saves as a .pto file with a different name.
 Undo
Undo
Undoes the most recent change to the current project.
 Redo
Redo
Redoes an undo.
 Add image
Add image
Adds an image or photo to the current project.
 Re-optimize
Re-optimize
Re-optimises the current project. This has exactly the same effect as clicking Optimize Now! in the hugin Optimizer tab.
 Fast Preview panorama
Fast Preview panorama
Shows the hugin Fast Preview window.
 Preview panorama
Preview panorama
Shows the hugin Preview window.
 Show control points
Show control points
Shows the hugin Control Points table.
 About Hugin
About Hugin
Shows the hugin About pop-up window, this displays the current version and a list of contributors.