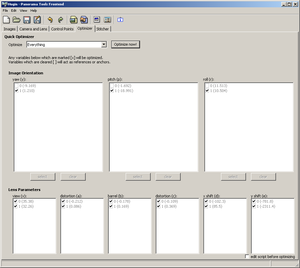Difference between revisions of "Hugin Optimizer tab"
(some stuff on optimising) |
(more optmiser tab info) |
||
| Line 1: | Line 1: | ||
[[Image:Hugin-061-win-optim 1.png|thumb|Hugin's Optimizer-tab]] | [[Image:Hugin-061-win-optim 1.png|thumb|Hugin's Optimizer-tab]] | ||
| − | [[hugin]] uses | + | [[hugin]] uses a photo alignment scheme where it adjusts image orientation and lens settings of source photos |
| − | until the [[control points]] line-up, the '''hugin Optimizer tab''' is where | + | until the [[control points]] line-up, this process is called ''optimisation'' and the '''hugin Optimizer tab''' is where it is controlled. You actually ''create'' individual '''control points''' in the [[hugin Control Points tab]], and ''manage'' them in the [[hugin Images tab]] and [[hugin Control Points table]]. |
| − | So to align photos you need control points, optimising more parameters requires more control points. | + | So to align photos you need some control points, a general rule is that optimising more parameters requires more control points. |
== Quick Optimizer == | == Quick Optimizer == | ||
| − | Use the '''Optimize''' combo box to pick one of several pre-set optimisation schemes, then click the '''Optimize now!''' button to calculate the best available fit. | + | Use the '''Optimize''' combo box to pick one of several pre-set optimisation schemes, then click the '''Optimize now!''' button to calculate the best available fit. One valid technique is to try each optimistion scheme in turn, starting at the top, until you are satisfied with the results. |
The '''Optimisation result''' tells you how good the alignment is, large control point error distances indicate one of several things: | The '''Optimisation result''' tells you how good the alignment is, large control point error distances indicate one of several things: | ||
| Line 20: | Line 20: | ||
=== Positions (incremental, starting from anchor) === | === Positions (incremental, starting from anchor) === | ||
| − | + | This is the simplest setting, and is probably sufficient for a lot of purposes. Only the relative orientation of images are optimised, lens parameters are left untouched, this works best if either of the following is true: | |
| + | |||
| + | * The lens has minimal [[barrel distortion]] and the photo [[EXIF]] information supplies an accurate [[Field of View]]. | ||
| + | or | ||
| + | * [[Lens calibration]] has already been performed, saved to a file and loaded into the current project via the [[hugin Camera and Lens tab]]. | ||
| + | |||
| + | Note that to align any pair of photos, there should be at least two pairs of [[control points]] connecting them. | ||
=== Positions (y,p,r) === | === Positions (y,p,r) === | ||
| + | |||
| + | This is exactly the same as the ''incremental'' setting above except that all parameters are optimised at once, this may confuse the optimiser if the images are not already roughly in the right place. Don't use this setting. | ||
=== Positions and View (y,p,r,v) === | === Positions and View (y,p,r,v) === | ||
| + | |||
| + | This is the same as optimising '''Positions''' except that the lens [[Field of View]] is optimised too - Use this if you don't trust the Field of View calculated from the photo's [[EXIF]] data. | ||
| + | |||
| + | Note that for this too work you need at least three well-spaced pairs of [[control points]] between any pair of photos or a 360 degree panorama. | ||
=== Positions and Barrel Distortion (y,p,r,b) === | === Positions and Barrel Distortion (y,p,r,b) === | ||
| + | |||
| + | This is the same as optimising '''Positions''' except that an attempt is made to discover the lens [[barrel distortion]] at the same time. Only the '''b''' parameter of the full [[lens correction model]] is varied by this optimisation scheme, as this is a reasonable approximation of the distortion of a typical lens. | ||
| + | |||
| + | Again you need at least three well-placed pairs of [[control points]] between any pair of photos. | ||
=== Positions, View and Barrel (y,p,r,v,b) === | === Positions, View and Barrel (y,p,r,v,b) === | ||
| + | |||
| + | As the name suggests this optimises positions, [[Field of View]] and [[barrel distortion]] all at once. | ||
=== Everything === | === Everything === | ||
| + | |||
| + | Selecting '''Everything''' optimises every parameter in the full [[lens correction model]], this will produce bizarre results unless you are using a calibrated [[Heads|panoramic head]] and lots of [[control points]] (the more points the better) - This is one way to perform [[lens calibration]]. | ||
=== The Custom parameters below === | === The Custom parameters below === | ||
| + | |||
| + | TODO | ||
==== Image Orientation ==== | ==== Image Orientation ==== | ||
Revision as of 23:57, 23 April 2007
hugin uses a photo alignment scheme where it adjusts image orientation and lens settings of source photos until the control points line-up, this process is called optimisation and the hugin Optimizer tab is where it is controlled. You actually create individual control points in the hugin Control Points tab, and manage them in the hugin Images tab and hugin Control Points table.
So to align photos you need some control points, a general rule is that optimising more parameters requires more control points.
Quick Optimizer
Use the Optimize combo box to pick one of several pre-set optimisation schemes, then click the Optimize now! button to calculate the best available fit. One valid technique is to try each optimistion scheme in turn, starting at the top, until you are satisfied with the results.
The Optimisation result tells you how good the alignment is, large control point error distances indicate one of several things:
- Some control points are in the wrong place, look at the list in the hugin Control Points table and identify points with large distances and check they are set properly.
- If points are set correctly, there may be parallax errors caused by camera movement between shots. If so it may be necessary to decide which objects in the scene are important to have aligned and delete unrelated control points in the hugin Control Points tab.
- Otherwise you may not be optimising enough parameters. For example, the EXIF data retrieved from a JPEG file may not give a very accurate starting Field of View, in this case you should optimise view (v).
The following pre-set optimisation schemes are provided:
Positions (incremental, starting from anchor)
This is the simplest setting, and is probably sufficient for a lot of purposes. Only the relative orientation of images are optimised, lens parameters are left untouched, this works best if either of the following is true:
- The lens has minimal barrel distortion and the photo EXIF information supplies an accurate Field of View.
or
- Lens calibration has already been performed, saved to a file and loaded into the current project via the hugin Camera and Lens tab.
Note that to align any pair of photos, there should be at least two pairs of control points connecting them.
Positions (y,p,r)
This is exactly the same as the incremental setting above except that all parameters are optimised at once, this may confuse the optimiser if the images are not already roughly in the right place. Don't use this setting.
Positions and View (y,p,r,v)
This is the same as optimising Positions except that the lens Field of View is optimised too - Use this if you don't trust the Field of View calculated from the photo's EXIF data.
Note that for this too work you need at least three well-spaced pairs of control points between any pair of photos or a 360 degree panorama.
Positions and Barrel Distortion (y,p,r,b)
This is the same as optimising Positions except that an attempt is made to discover the lens barrel distortion at the same time. Only the b parameter of the full lens correction model is varied by this optimisation scheme, as this is a reasonable approximation of the distortion of a typical lens.
Again you need at least three well-placed pairs of control points between any pair of photos.
Positions, View and Barrel (y,p,r,v,b)
As the name suggests this optimises positions, Field of View and barrel distortion all at once.
Everything
Selecting Everything optimises every parameter in the full lens correction model, this will produce bizarre results unless you are using a calibrated panoramic head and lots of control points (the more points the better) - This is one way to perform lens calibration.
The Custom parameters below
TODO
Image Orientation
TODO