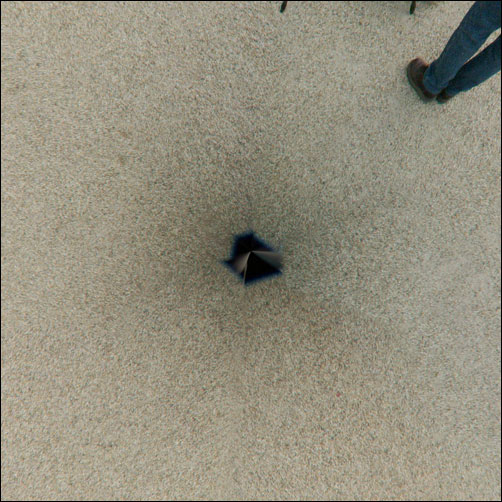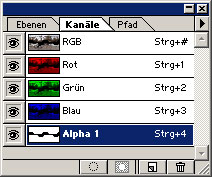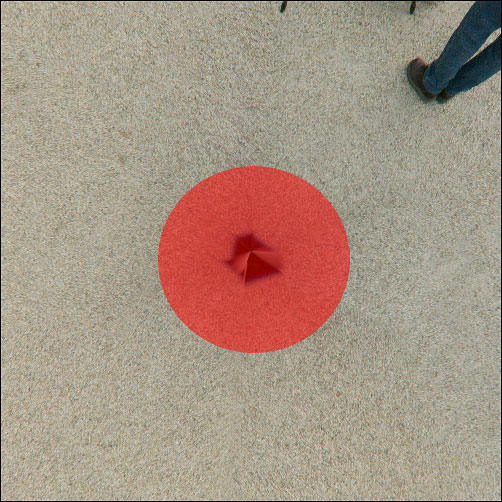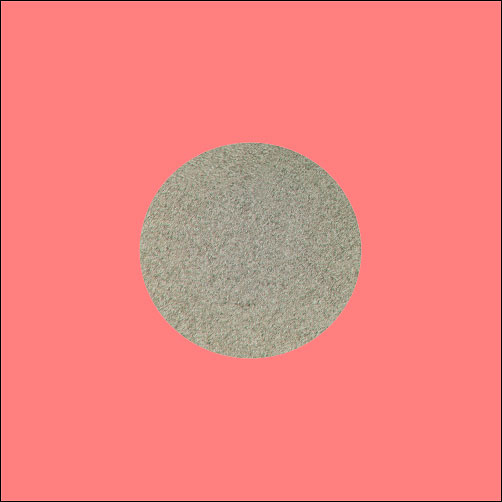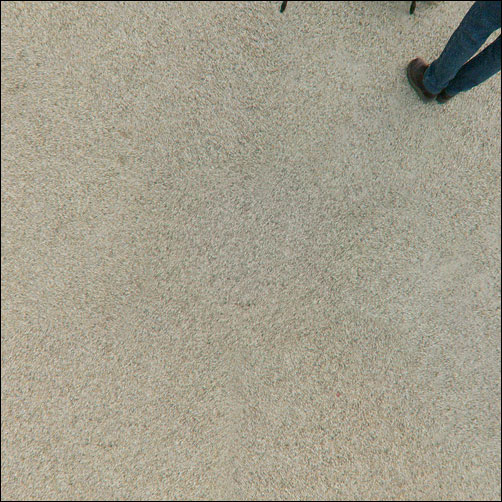Difference between revisions of "Historical:Using enblend to fill the "Hole in the floor""
Jump to navigation
Jump to search
m (correct trivial typos) |
|||
| Line 1: | Line 1: | ||
This is a simple example for filling the "Hole in the Floor" using regular textures in the nadir image: | This is a simple example for filling the "Hole in the Floor" using regular textures in the nadir image: | ||
| − | + | Prerequisites: You need image manipulation software which is able to create and manipulate alpha layers. | |
This is the original nadir cubeface (extracted by Panocube) | This is the original nadir cubeface (extracted by Panocube) | ||
| Line 7: | Line 7: | ||
[[Image:Original.jpg]] | [[Image:Original.jpg]] | ||
| − | * Now switch to the alpha mask of your paint software. Here is an example as | + | * Now switch to the alpha mask of your paint software. Here is an example as it may look in Photoshop: |
[[Image:Blendc1.jpg]] | [[Image:Blendc1.jpg]] | ||
| Line 19: | Line 19: | ||
[[Image:Part2.jpg]] | [[Image:Part2.jpg]] | ||
| − | Don't forget: The areas must have sufficient overlap. Otherwise enblend | + | Don't forget: The areas must have sufficient overlap. Otherwise enblend cannot work correctly. |
* Save both images as TIFF (with the alpha mask) | * Save both images as TIFF (with the alpha mask) | ||
| − | * Now run enblend | + | * Now run enblend to have these images blended. The final image will look like this: |
[[Image:Test.jpg]] | [[Image:Test.jpg]] | ||
If you want to play around with above examples, please download the files here: [[http://bernie.x-net.at/blend/blend.zip]] | If you want to play around with above examples, please download the files here: [[http://bernie.x-net.at/blend/blend.zip]] | ||
Revision as of 07:59, 20 April 2005
This is a simple example for filling the "Hole in the Floor" using regular textures in the nadir image:
Prerequisites: You need image manipulation software which is able to create and manipulate alpha layers.
This is the original nadir cubeface (extracted by Panocube)
- Now switch to the alpha mask of your paint software. Here is an example as it may look in Photoshop:
- Paint in the Alpha Mask using a brush with no feather to mask out unwanted areas. If you do everything right, the unwanted areas will have a red overlay:
- Create a new image with the same size. Cut out a usable area from the original image and place it in the area where the unwanted areas are in the above image. Don't forget to create an appropriate alpha-mask. The new image may look like this:
Don't forget: The areas must have sufficient overlap. Otherwise enblend cannot work correctly.
- Save both images as TIFF (with the alpha mask)
- Now run enblend to have these images blended. The final image will look like this:
If you want to play around with above examples, please download the files here: [[1]]