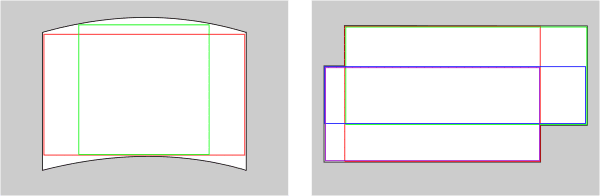Difference between revisions of "Historical:High resolution partial panoramas"
m (link to control points) |
Erik Krause (talk | contribs) m (marked as out of date) |
||
| (10 intermediate revisions by 4 users not shown) | |||
| Line 21: | Line 21: | ||
If you know how to use your equipment and if you use it the right way, this saves you much time of post processing. This is true for all panoramas, but especially those described here tend to consist of a large number of images with a large number or errors. | If you know how to use your equipment and if you use it the right way, this saves you much time of post processing. This is true for all panoramas, but especially those described here tend to consist of a large number of images with a large number or errors. | ||
| − | [[calibrate panoramic head|Calibrate]] your panoramic head with your camera. If you have a zoom lens, make sure you set the zoom to an exactly reproducible value. Talking about | + | [[calibrate panoramic head|Calibrate]] your panoramic head with your camera. If you have a zoom lens, make sure you set the zoom to an exactly reproducible value. Talking about 'all in one' camera, some of these have an initial zoom setting they will set when you turn them on. Use this setting if you don't want to use the maximum or minimum zoom. |
Shoot some test images before you shoot something you want to keep. And write a short list of things you have to do when you set up. | Shoot some test images before you shoot something you want to keep. And write a short list of things you have to do when you set up. | ||
| − | The final resolution depends on the resolution of your camera and the [[ | + | The final resolution depends on the resolution of your camera and the [[Field of View]] of the photos you take. See this [[calculator]] to calculate the sizes. |
== Taking the photos == | == Taking the photos == | ||
| − | Compose your image. Choose the clipping you want. And better take some more images than necessary, you | + | Compose your image. Choose the clipping you want. And better take some more images than necessary, you can't go back and take some extra photos later. |
Set up and [[level your equipment]]. Set your camera to manual mode, manual white balance and manual focus. Choose a focus that is right for the main item of the panorama and choose an aperture number of f/8, f/11 or higher in order to maximize the depth of field. | Set up and [[level your equipment]]. Set your camera to manual mode, manual white balance and manual focus. Choose a focus that is right for the main item of the panorama and choose an aperture number of f/8, f/11 or higher in order to maximize the depth of field. | ||
| − | If you shoot multiple rows | + | If you shoot multiple rows - which you most likely need to do not to have a narrow stripe of an image when you're done - shoot all rows from left to right or from right to left. Don't go zigzag with the rows. |
| − | Shoot as quickly as you can. The faster you are, the lesser are the differences between the photos. Differences are mainly lighting differences that are caused by moving clouds or simply the moving sun. The eye | + | Shoot as quickly as you can. The faster you are, the lesser are the differences between the photos. Differences are mainly lighting differences that are caused by moving clouds or simply the moving sun. The eye doesn't recognize the change very well but you will recognize it on your photos. |
If you will have the sun inside your panorama set up the tripod head such that the sun is in the middle at the top edge of one image surrounded by sky only. Use your (or your assistants) hand or hat to throw a shadow on the lens for all other images. Take the image with the sun in it two times: One with the sun visible and one with the sun obscured from the top of the image (your hand or whatever you take should be surrounded by sky only). | If you will have the sun inside your panorama set up the tripod head such that the sun is in the middle at the top edge of one image surrounded by sky only. Use your (or your assistants) hand or hat to throw a shadow on the lens for all other images. Take the image with the sun in it two times: One with the sun visible and one with the sun obscured from the top of the image (your hand or whatever you take should be surrounded by sky only). | ||
| Line 49: | Line 49: | ||
If you know the [[vignetting]] effect of your lens, remove the vignetting from the photos. (See [[how to obtain vignetting calibration samples]] and [[remove vignetting]].) | If you know the [[vignetting]] effect of your lens, remove the vignetting from the photos. (See [[how to obtain vignetting calibration samples]] and [[remove vignetting]].) | ||
| − | Remove Noise from your images before you merge them. There are two basic types of noise for digital cameras: One is the | + | Remove Noise from your images before you merge them. There are two basic types of noise for digital cameras: One is the normal color and luminance noise that simply occurs in most situations. This noise is not necessarily constant among a number of images. |
The best way to remove it is to use a noise reduction tool like [http://www.imagenomic.com/ Noiseware,] [http://www.neatimage.com/ Neat Image] or [http://www.picturecode.com/ Noise Ninja.] Neat Image is available as actionable photoshop plugin as well as a batch processing standalone. This makes it easy to apply the same type and amount of noise reduction to a series of images. | The best way to remove it is to use a noise reduction tool like [http://www.imagenomic.com/ Noiseware,] [http://www.neatimage.com/ Neat Image] or [http://www.picturecode.com/ Noise Ninja.] Neat Image is available as actionable photoshop plugin as well as a batch processing standalone. This makes it easy to apply the same type and amount of noise reduction to a series of images. | ||
| Line 55: | Line 55: | ||
For more infos see the [[Noise_Removal]] page or [http://www.epaperpress.com/psphoto/preNoise.html ePaperPress noise reduction] (go to Preparation -> Noise Reduction). | For more infos see the [[Noise_Removal]] page or [http://www.epaperpress.com/psphoto/preNoise.html ePaperPress noise reduction] (go to Preparation -> Noise Reduction). | ||
| − | The second type of noise occurs with long exposure times. You will most likely recognize it as green dots when shooting at night. This type of noise tends not to move. The dots are at the same position over many images. But it increases by the time you use the [[CCD]], which means the first image of your panorama will have the least, the last one the most noise. To remove this noise, take a black image in between the shots. If you have enough capacity, take one after each shot, otherwise every ten shots or so. Taking one black image after each other also leads to even more noise because the [[CCD]] chip is used even more heavily. Find an approximation that suits your needs before taking the first | + | The second type of noise occurs with long exposure times. You will most likely recognize it as green dots when shooting at night. This type of noise tends not to move. The dots are at the same position over many images. But it increases by the time you use the [[CCD]], which means the first image of your panorama will have the least, the last one the most noise. To remove this noise, take a black image in between the shots. If you have enough capacity, take one after each shot, otherwise every ten shots or so. Taking one black image after each other also leads to even more noise because the [[CCD]] chip is used even more heavily. Find an approximation that suits your needs before taking the first real night panorama. Set these black images in a Layer on top of a normal shot and set it to difference. This should remove that noise. See [[removing noise due to long exposures]] for more details. |
A different way of noise reduction is discribed in [[NoiseRemove]]. It's a tool that uses multiple images to reduce noise. | A different way of noise reduction is discribed in [[NoiseRemove]]. It's a tool that uses multiple images to reduce noise. | ||
| − | To keep the quality of the images, | + | To keep the quality of the images, don't compress them much after this step. If you have enough space, save them as [[TIFF ]] files. You can use [[JPEG]] images to increase the speed of the PanoTools GUI application in the next step (you won't decrease memory usage this way since the images have to be handled uncompressed in memory). |
== Setting control points and calculate images == | == Setting control points and calculate images == | ||
| Line 68: | Line 68: | ||
Save the resulting images as "Multiple [[TIFF]]" or as "Layered [[PSD]]" with the optimum suggested resolution. | Save the resulting images as "Multiple [[TIFF]]" or as "Layered [[PSD]]" with the optimum suggested resolution. | ||
| + | |||
| + | Note that if you have many source images, each layer/file in the output will be mostly empty - This potentially consumes vast amounts of processing time, disc space and computer memory. A solution is to use the [[cropped TIFF]] option of the [[nona]] or [[PTmender]] stitchers to process only areas of the output image that contain real data. | ||
== Merging images together == | == Merging images together == | ||
| Line 73: | Line 75: | ||
I personally like to have full control over the process and am not really satisfied with the results [[enblend]] generates although they are good enough for many people and definitely for many online usages of panoramas. Hence we use [[Photoshop]] here to merge the images together. | I personally like to have full control over the process and am not really satisfied with the results [[enblend]] generates although they are good enough for many people and definitely for many online usages of panoramas. Hence we use [[Photoshop]] here to merge the images together. | ||
| − | Load the [[PSD]] file if PanoTools generated one or import the [[TIFF]]s in a single [[PSD]] file using Erik | + | Load the [[PSD]] file if PanoTools generated one or import the [[TIFF]]s in a single [[PSD]] file using Erik Krause's [[stitching actions]]. If Photoshop tells you it can't open the images due to a program error, have a look at [[Photoshop limitations#opening large TIFFs with Photoshop|opening large TIFFs with Photoshop]]. |
If there is need to adjust brightness or color of single images never change a layer directly. Use adjustment layers or grouped adjustment layers whenever possible. | If there is need to adjust brightness or color of single images never change a layer directly. Use adjustment layers or grouped adjustment layers whenever possible. | ||
| Line 81: | Line 83: | ||
== Cropping == | == Cropping == | ||
| − | + | Don't crop the whole image to the maximum size. Sometimes you missed some images to the left and right or your tripod was not leveled. This decreases the maximum size of the image. But in this case you usually get a larger height if you decrease the width and vice versa. So crop for the desired output ratio rather than for the whole image. | |
[[Image:Cropping.gif|Two examples for cropping]] | [[Image:Cropping.gif|Two examples for cropping]] | ||
| − | This image shows two examples. In | + | This image shows two examples. In the first one, the tripod was not leveled. The result it a bent image. If you need the whole width, you loose height. To increase the height you can narrow the width. In the second example some images on the top left and bottom right are missing, resulting in many different croppings. |
| − | If you have enough space always save an uncropped version containing all adjustment layers and anything in order to have the possibility to do things new or better if you find some errors in the final version. | + | If you have enough disk space always save an uncropped version containing all adjustment layers and anything in order to have the possibility to do things new or better if you find some errors in the final version. |
== Printing == | == Printing == | ||
| Line 102: | Line 104: | ||
Another possibility is to shoot on color negative film and use a good film scanner to get the whole dynamic range (up to 14 f-stops). More from [http://www.path.unimelb.edu.au/~bernardk/tutorials/360/technical/hdri/ Big Ben] Samples at [http://www.erik-krause.de/cn_hdr Erik Krause's page] | Another possibility is to shoot on color negative film and use a good film scanner to get the whole dynamic range (up to 14 f-stops). More from [http://www.path.unimelb.edu.au/~bernardk/tutorials/360/technical/hdri/ Big Ben] Samples at [http://www.erik-krause.de/cn_hdr Erik Krause's page] | ||
| − | + | [[Category:Tutorial:Nice to know]] | |
| − | |||
| − | + | {{Outdated}} | |
Revision as of 23:39, 21 September 2008
This is just what I do; please feel free to change it here and add and correct and do whatever is done in a Wiki. Have fun. I set a link to Thomas Niemann's website, I hope that's ok.
This workflow shows the steps necessary to create high resolution partial panoramas for print.
Equipment
- Camera
- You might want a neutral or magnifying lens on your camera to increase the resolution of the output image. A fisheye lens is not recommended although some do use a fisheye lens to create 360x180 spherical or QTVR panoramas with only 4 shots.
- Tripod
- Panoramic tripod head
- Remote shutter release
- Enough storage capacity (or film for analog cameras)
- To give just some number, I usually have 50 to 150 shots.
- Photoshop or similar multi layer capable image processing tool recommended
- Good, sharp monitor (calibration recommended) for visual adjustments
Calibrating and Learning the equipment
If you know how to use your equipment and if you use it the right way, this saves you much time of post processing. This is true for all panoramas, but especially those described here tend to consist of a large number of images with a large number or errors.
Calibrate your panoramic head with your camera. If you have a zoom lens, make sure you set the zoom to an exactly reproducible value. Talking about 'all in one' camera, some of these have an initial zoom setting they will set when you turn them on. Use this setting if you don't want to use the maximum or minimum zoom.
Shoot some test images before you shoot something you want to keep. And write a short list of things you have to do when you set up.
The final resolution depends on the resolution of your camera and the Field of View of the photos you take. See this calculator to calculate the sizes.
Taking the photos
Compose your image. Choose the clipping you want. And better take some more images than necessary, you can't go back and take some extra photos later.
Set up and level your equipment. Set your camera to manual mode, manual white balance and manual focus. Choose a focus that is right for the main item of the panorama and choose an aperture number of f/8, f/11 or higher in order to maximize the depth of field.
If you shoot multiple rows - which you most likely need to do not to have a narrow stripe of an image when you're done - shoot all rows from left to right or from right to left. Don't go zigzag with the rows.
Shoot as quickly as you can. The faster you are, the lesser are the differences between the photos. Differences are mainly lighting differences that are caused by moving clouds or simply the moving sun. The eye doesn't recognize the change very well but you will recognize it on your photos.
If you will have the sun inside your panorama set up the tripod head such that the sun is in the middle at the top edge of one image surrounded by sky only. Use your (or your assistants) hand or hat to throw a shadow on the lens for all other images. Take the image with the sun in it two times: One with the sun visible and one with the sun obscured from the top of the image (your hand or whatever you take should be surrounded by sky only).
This way you get all images without flare and with same brilliance. Later when merging the images you can edit the masks in order to have the sun and it's rays visible and brilliant foreground in the same image.
A hint for shooting a coastline: Shoot everything else first, maybe even the coastline. But go back and try to shoot the photos when the waves look similar. You can even shoot each image several times, with waves in different positions. That saves much post processing and just looks more realistic.
Pre processing before stitching
It does not really matter if you do this step before you set the control points or afterwards. Just do it before you render the images.
If you know the vignetting effect of your lens, remove the vignetting from the photos. (See how to obtain vignetting calibration samples and remove vignetting.)
Remove Noise from your images before you merge them. There are two basic types of noise for digital cameras: One is the normal color and luminance noise that simply occurs in most situations. This noise is not necessarily constant among a number of images.
The best way to remove it is to use a noise reduction tool like Noiseware, Neat Image or Noise Ninja. Neat Image is available as actionable photoshop plugin as well as a batch processing standalone. This makes it easy to apply the same type and amount of noise reduction to a series of images.
For more infos see the Noise_Removal page or ePaperPress noise reduction (go to Preparation -> Noise Reduction).
The second type of noise occurs with long exposure times. You will most likely recognize it as green dots when shooting at night. This type of noise tends not to move. The dots are at the same position over many images. But it increases by the time you use the CCD, which means the first image of your panorama will have the least, the last one the most noise. To remove this noise, take a black image in between the shots. If you have enough capacity, take one after each shot, otherwise every ten shots or so. Taking one black image after each other also leads to even more noise because the CCD chip is used even more heavily. Find an approximation that suits your needs before taking the first real night panorama. Set these black images in a Layer on top of a normal shot and set it to difference. This should remove that noise. See removing noise due to long exposures for more details.
A different way of noise reduction is discribed in NoiseRemove. It's a tool that uses multiple images to reduce noise.
To keep the quality of the images, don't compress them much after this step. If you have enough space, save them as TIFF files. You can use JPEG images to increase the speed of the PanoTools GUI application in the next step (you won't decrease memory usage this way since the images have to be handled uncompressed in memory).
Setting control points and calculate images
Please refer to a tutorial for your GUI on how to use it.
You may want to use Autopano or autopano-sift to automatically set control points.
Save the resulting images as "Multiple TIFF" or as "Layered PSD" with the optimum suggested resolution.
Note that if you have many source images, each layer/file in the output will be mostly empty - This potentially consumes vast amounts of processing time, disc space and computer memory. A solution is to use the cropped TIFF option of the nona or PTmender stitchers to process only areas of the output image that contain real data.
Merging images together
I personally like to have full control over the process and am not really satisfied with the results enblend generates although they are good enough for many people and definitely for many online usages of panoramas. Hence we use Photoshop here to merge the images together.
Load the PSD file if PanoTools generated one or import the TIFFs in a single PSD file using Erik Krause's stitching actions. If Photoshop tells you it can't open the images due to a program error, have a look at opening large TIFFs with Photoshop.
If there is need to adjust brightness or color of single images never change a layer directly. Use adjustment layers or grouped adjustment layers whenever possible.
Some work to do here...
Cropping
Don't crop the whole image to the maximum size. Sometimes you missed some images to the left and right or your tripod was not leveled. This decreases the maximum size of the image. But in this case you usually get a larger height if you decrease the width and vice versa. So crop for the desired output ratio rather than for the whole image.
This image shows two examples. In the first one, the tripod was not leveled. The result it a bent image. If you need the whole width, you loose height. To increase the height you can narrow the width. In the second example some images on the top left and bottom right are missing, resulting in many different croppings.
If you have enough disk space always save an uncropped version containing all adjustment layers and anything in order to have the possibility to do things new or better if you find some errors in the final version.
Printing
Unfortunately Photoshop has a bug that prevents printing of images larger than about 40" (on Epson printers only?). As a workaround the image could be printed from some freeware or shareware viewer like Irfan View or ACDsee.
More recommended is QImage, a shareware that is specialized on printing. It supports ICC profiles, better upsampling and allows to use banner mode on some printers in order to print on roll paper seamlessly even beyond the page definition borders. A detailed description is found on [1]. QImage has a limit of 100,000 pixels each side which should be enough for very large high res panos.
Some panorama printing services are found on Printing panoramas
Some notes on increasing the dynamic range
You can shoot your panorama exposure bracketed and blend the images later, to increase the dynamic range. Several possibilities are listed on Contrast Blending.
Another possibility is to shoot on color negative film and use a good film scanner to get the whole dynamic range (up to 14 f-stops). More from Big Ben Samples at Erik Krause's page