Difference between revisions of "Edit zenith and nadir in one go with PTGui"
m (15 revision(s)) |
Erik Krause (talk | contribs) m (adapted to recent PTGui) |
||
| (2 intermediate revisions by 2 users not shown) | |||
| Line 21: | Line 21: | ||
<br> | <br> | ||
<br> | <br> | ||
| − | On the | + | On the '''Lens Setting''' tab add the yellow highlighted values:<br> |
<br> | <br> | ||
[[Image:PTGUIret_002.jpg]]<br> | [[Image:PTGUIret_002.jpg]]<br> | ||
| Line 27: | Line 27: | ||
<br> | <br> | ||
<br> | <br> | ||
| − | On the | + | On the '''Panorama Settings''' tab add the yellow highlighted values: <small>"Use fast transform" has now moved to "Create Panorama" tab.</small><br> |
<br> | <br> | ||
[[Image:PTGUIret_003.jpg]]<br> | [[Image:PTGUIret_003.jpg]]<br> | ||
| Line 33: | Line 33: | ||
<br> | <br> | ||
<br> | <br> | ||
| − | On the | + | On the '''Image parameters''' tab add the yellow highlighted values and you can immediately see the remapping of the image:<br> |
<br> | <br> | ||
[[Image:PTGUIret_004.jpg]]<br> | [[Image:PTGUIret_004.jpg]]<br> | ||
| Line 39: | Line 39: | ||
<br> | <br> | ||
<br> | <br> | ||
| − | Enable | + | Enable '''Lock width and height''', press '''Set optimum size''' button, choose '''Maximum size''' and compare the values with the original size of the panorama. <small>"Lock width and height" was called "Lock aspect ratio" in older versions.</small><br> |
| − | Choose as output file format | + | Choose as output file format '''TIFF (.tif)''' for fewer quality loss. Press '''Create Panorama''' to start the remapping process:<br> |
<br> | <br> | ||
[[Image:PTGUIret_005.jpg]]<br> | [[Image:PTGUIret_005.jpg]]<br> | ||
| Line 46: | Line 46: | ||
<br> | <br> | ||
<br> | <br> | ||
| − | You don't have to add control points and optimize in this case, so press | + | You don't have to add control points and optimize in this case, so press '''OK'''.<br> |
<br> | <br> | ||
[[Image:PTGUIret_006.jpg]]<br> | [[Image:PTGUIret_006.jpg]]<br> | ||
| − | |||
| − | |||
| − | |||
| − | |||
| − | |||
| − | |||
<br> | <br> | ||
<br> | <br> | ||
| Line 71: | Line 65: | ||
=== Remapping back to normal view === | === Remapping back to normal view === | ||
<br> | <br> | ||
| − | Open the retouched panorama again in PTGui with the same values under | + | Open the retouched panorama again in PTGui with the same values under '''Lens Settings''' and '''Panorama Settings'''.<br> |
| − | Fill in the yellow highlighted values under | + | Fill in the yellow highlighted values under '''Yaw''' and '''Roll'''.<br> |
| − | The | + | The '''Warped''' view changes imediately to the original projection.<br> |
<br> | <br> | ||
[[Image:PTGUIret_010.jpg]]<br> | [[Image:PTGUIret_010.jpg]]<br> | ||
| Line 79: | Line 73: | ||
<br> | <br> | ||
<br> | <br> | ||
| − | Change the values as below, alter output file name to your needs and press | + | Change the values as below, alter output file name to your needs and press '''Create Panorama!'''<br> |
<br> | <br> | ||
[[Image:PTGUIret_011.jpg]]<br> | [[Image:PTGUIret_011.jpg]]<br> | ||
| Line 90: | Line 84: | ||
Open the retouched, spherical pano in Photoshop and take a look at the layer palette.<br> | Open the retouched, spherical pano in Photoshop and take a look at the layer palette.<br> | ||
| − | Drag and drop the background layer over the | + | Drag and drop the background layer over the '''new layer''' icon to make a copy of it:<br> |
<br> | <br> | ||
[[Image:PTGUIret_012.jpg]]<br> | [[Image:PTGUIret_012.jpg]]<br> | ||
| Line 97: | Line 91: | ||
<br> | <br> | ||
Here you can see an additional layer as copy of the background.<br> | Here you can see an additional layer as copy of the background.<br> | ||
| − | Now drag and drop background layer over the | + | Now drag and drop background layer over the '''recycle bin''' icon at the bottom of the<br> |
layer palette to delete it:<br> | layer palette to delete it:<br> | ||
<br> | <br> | ||
| Line 104: | Line 98: | ||
<br> | <br> | ||
<br> | <br> | ||
| − | Rename the existing layer to | + | Rename the existing layer to '''zenith and nadir''' by double clicking its layer name:<br> |
<br> | <br> | ||
[[Image:PTGUIret_014.jpg]]<br> | [[Image:PTGUIret_014.jpg]]<br> | ||
| Line 110: | Line 104: | ||
<br> | <br> | ||
<br> | <br> | ||
| − | Choose the | + | Choose the '''Marquee Tool''' and change the feather width to 40:<br> |
<br> | <br> | ||
[[Image:PTGUIret_015.jpg]]<br> | [[Image:PTGUIret_015.jpg]]<br> | ||
| Line 116: | Line 110: | ||
<br> | <br> | ||
<br> | <br> | ||
| − | Set the grid under | + | Set the grid under '''Edit > Preferences > Guides, Grids & Slices > Gridline every''' to '''50%'''<br> |
| − | and | + | and '''Subdivison''' to '''1'''. Left click the grid cross in the middle of the pano and drag the selection<br> |
| − | square to the most right side by holding | + | square to the most right side by holding '''Alt''' key until it looks like the image below and then release the left<br> |
mouse button:<br> | mouse button:<br> | ||
<br> | <br> | ||
| Line 125: | Line 119: | ||
<br> | <br> | ||
<br> | <br> | ||
| − | Press | + | Press '''Delete''' key that only zenith and nadir region of the retouched pano will stay:<br> |
<br> | <br> | ||
[[Image:PTGUIret_017.jpg]]<br> | [[Image:PTGUIret_017.jpg]]<br> | ||
| Line 133: | Line 127: | ||
<br> | <br> | ||
<br> | <br> | ||
| − | Open the original pano. Switch to the retouched pano and press | + | Open the original pano. Switch to the retouched pano and press '''Ctrl+A''' to select the whole image.<br> |
| − | Change to | + | Change to '''Move Tool''' and drag and drop the retouched pano over the original<br> |
| − | pano by holding | + | pano by holding '''Shift''' key to align it proper.<br> |
<br> | <br> | ||
[[Image:PTGUIret_018.jpg]]<br> | [[Image:PTGUIret_018.jpg]]<br> | ||
| Line 148: | Line 142: | ||
<br> | <br> | ||
<br> | <br> | ||
| − | Flatten these layers to background under | + | Flatten these layers to background under '''Layer > Flatten Image''' :<br> |
<br> | <br> | ||
[[Image:PTGUIret_020.jpg]]<br> | [[Image:PTGUIret_020.jpg]]<br> | ||
| Line 162: | Line 156: | ||
[[User:Pitdavos|Peter Nyfeler]] (Pitdavos) | [[User:Pitdavos|Peter Nyfeler]] (Pitdavos) | ||
| − | + | [[Category:Tutorial:Nice to know]] | |
Latest revision as of 14:17, 4 December 2007
General
Here I show you a fast way to retouch zenith and nadir in one go.
Use this method only if you have a proper stitched panorama and only
the top (zenith) and bottom (nadir) areas need some retouching.
Otherwise use other technics as described under
Extracting and inserting rectilinear Views and How to use PTEditor.
Workflow
Remap to zenith and nadir view
Open PTGui and add one spherical panorama. As you can see the source pano is 6000 x 3000 pixels in size:
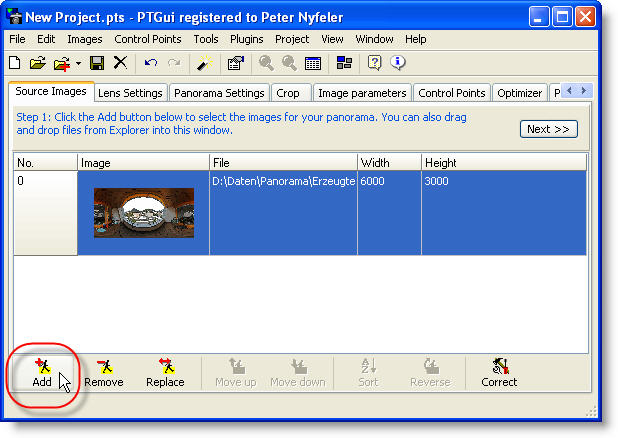
On the Lens Setting tab add the yellow highlighted values:
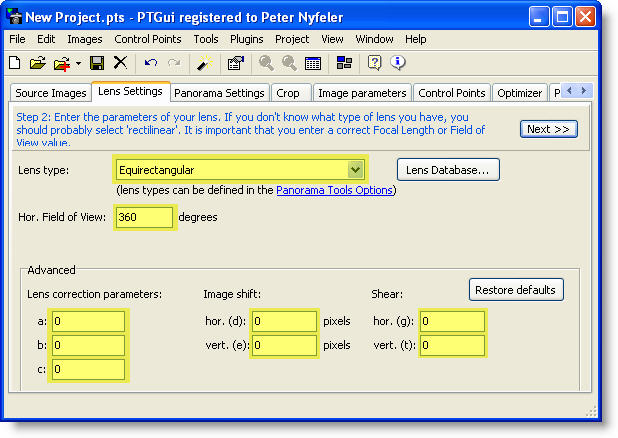
On the Panorama Settings tab add the yellow highlighted values: "Use fast transform" has now moved to "Create Panorama" tab.
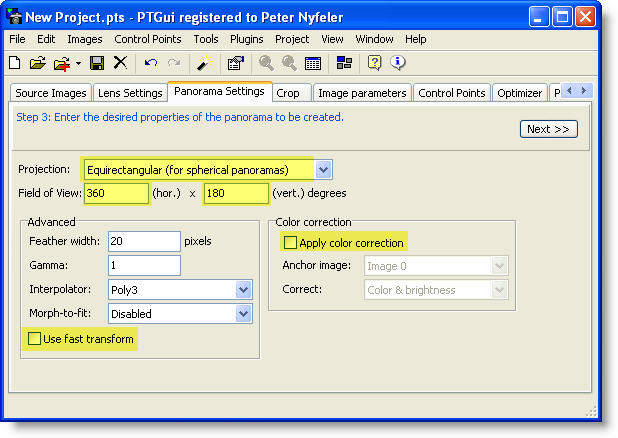
On the Image parameters tab add the yellow highlighted values and you can immediately see the remapping of the image:
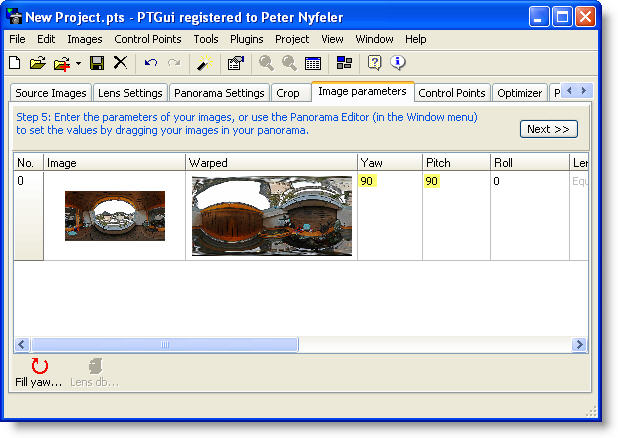
Enable Lock width and height, press Set optimum size button, choose Maximum size and compare the values with the original size of the panorama. "Lock width and height" was called "Lock aspect ratio" in older versions.
Choose as output file format TIFF (.tif) for fewer quality loss. Press Create Panorama to start the remapping process:
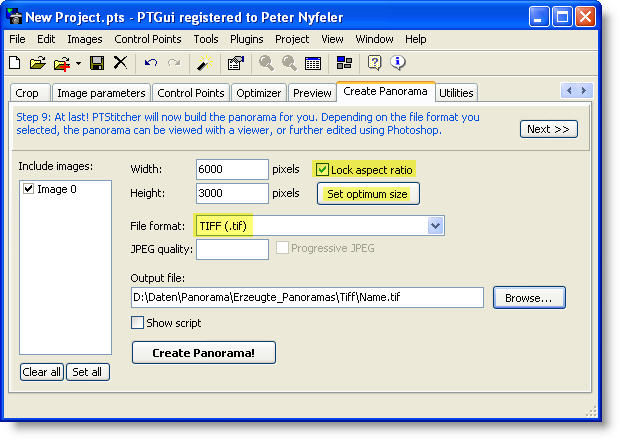
You don't have to add control points and optimize in this case, so press OK.
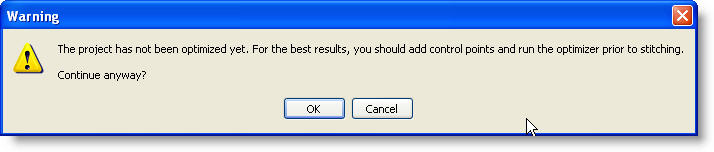
Retouching zenith and nadir in one go
Here you see the remapped panorama opened in Photoshop. The yellow circles mark zenith and nadir as nearly flat regions.
It is now much easier to retouch these regions.
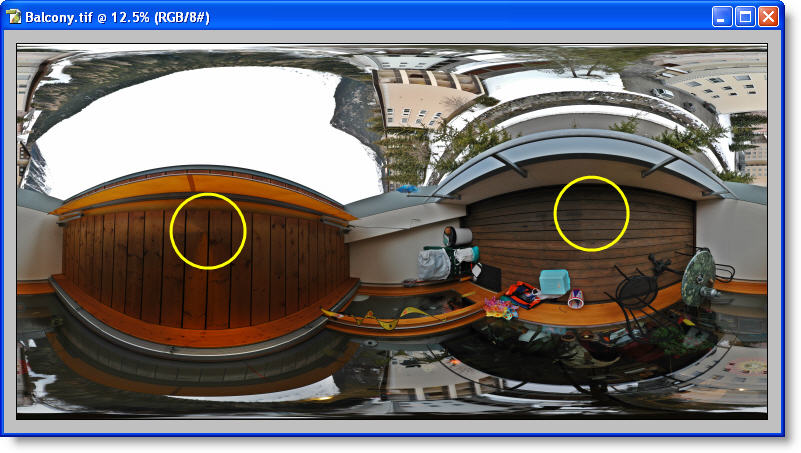
Remapping back to normal view
Open the retouched panorama again in PTGui with the same values under Lens Settings and Panorama Settings.
Fill in the yellow highlighted values under Yaw and Roll.
The Warped view changes imediately to the original projection.
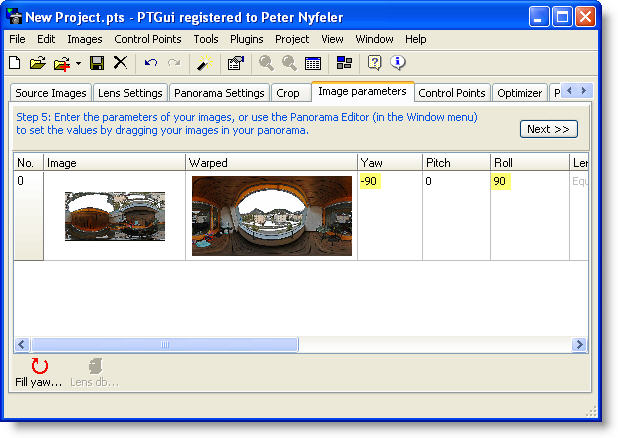
Change the values as below, alter output file name to your needs and press Create Panorama!
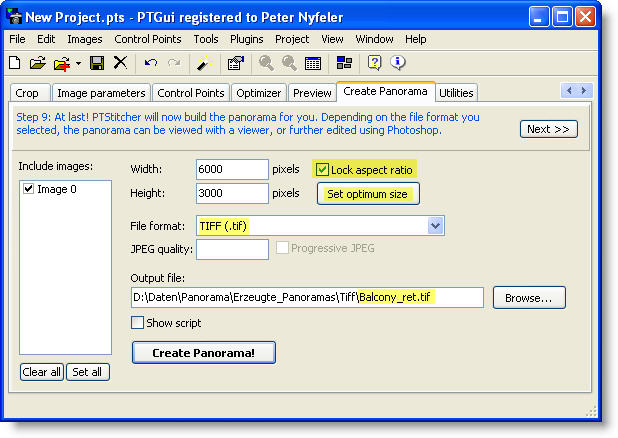
If you want the best possible quality, follow the next steps. Otherwise you are done here.
Merging with most quality
Open the retouched, spherical pano in Photoshop and take a look at the layer palette.
Drag and drop the background layer over the new layer icon to make a copy of it:
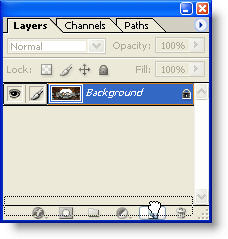
Here you can see an additional layer as copy of the background.
Now drag and drop background layer over the recycle bin icon at the bottom of the
layer palette to delete it:
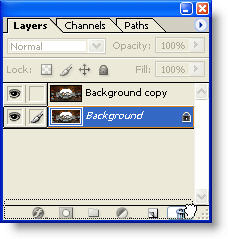
Rename the existing layer to zenith and nadir by double clicking its layer name:
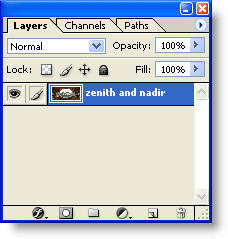
Choose the Marquee Tool and change the feather width to 40:

Set the grid under Edit > Preferences > Guides, Grids & Slices > Gridline every to 50%
and Subdivison to 1. Left click the grid cross in the middle of the pano and drag the selection
square to the most right side by holding Alt key until it looks like the image below and then release the left
mouse button:
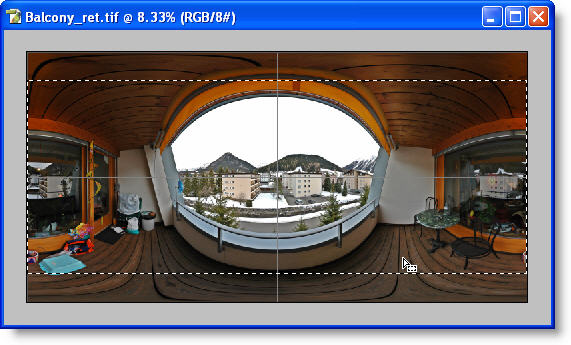
Press Delete key that only zenith and nadir region of the retouched pano will stay:
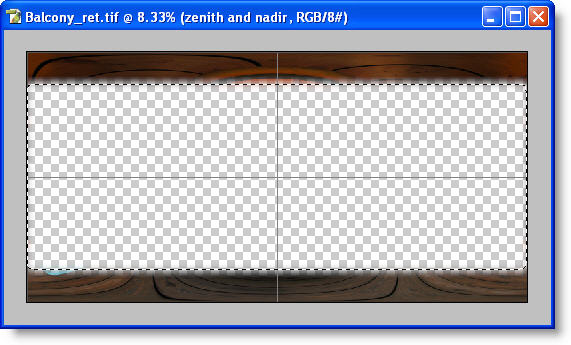
To delete the rectangle selection, press Ctrl+D.
Open the original pano. Switch to the retouched pano and press Ctrl+A to select the whole image.
Change to Move Tool and drag and drop the retouched pano over the original
pano by holding Shift key to align it proper.
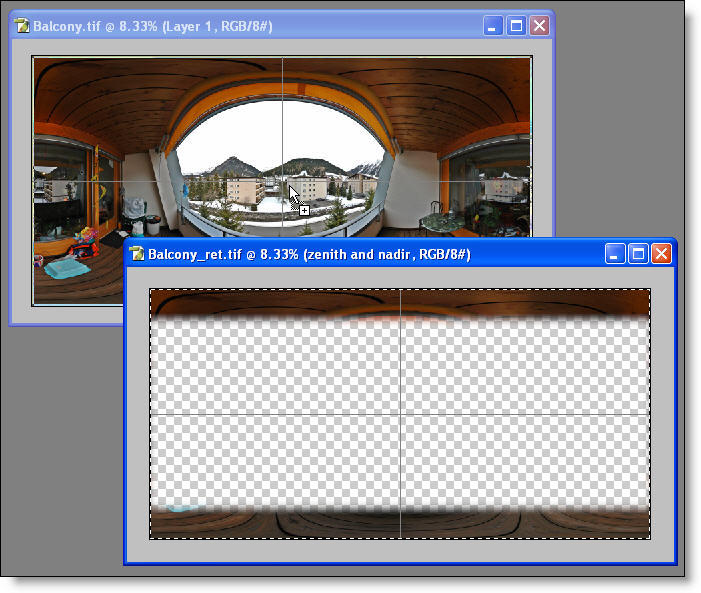
Now you can see two layers in the original file, the original background layer and
on top of that, the dropped layer.
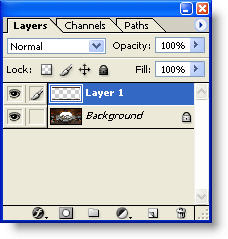
Flatten these layers to background under Layer > Flatten Image :
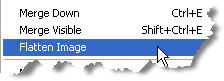
You are done now, but don't forget to save the panorama with a different name:
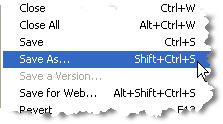
Peter Nyfeler (Pitdavos)