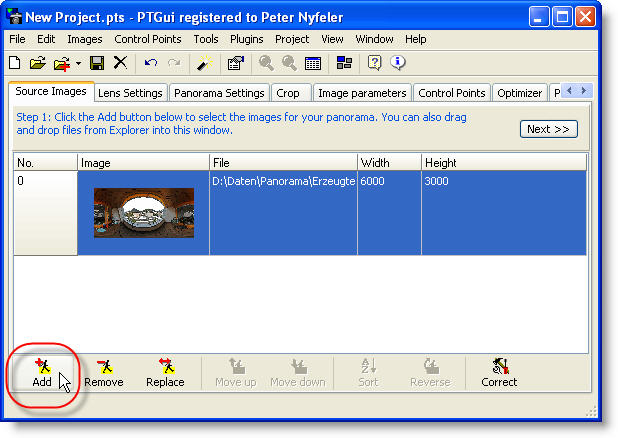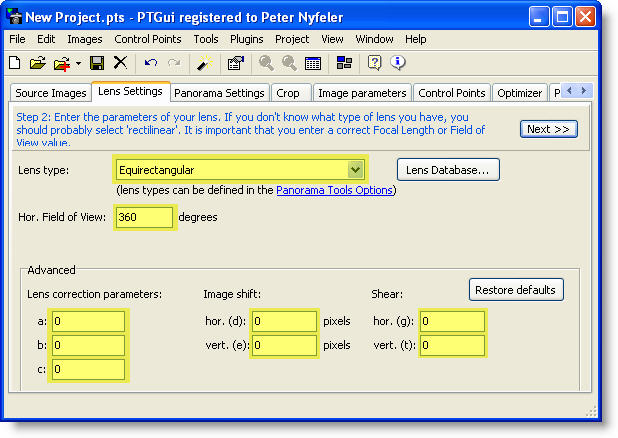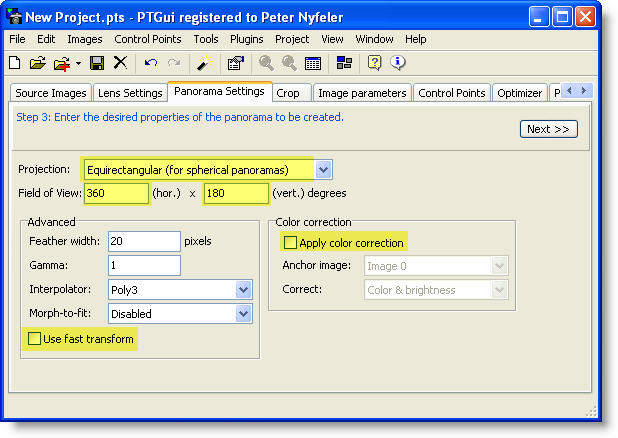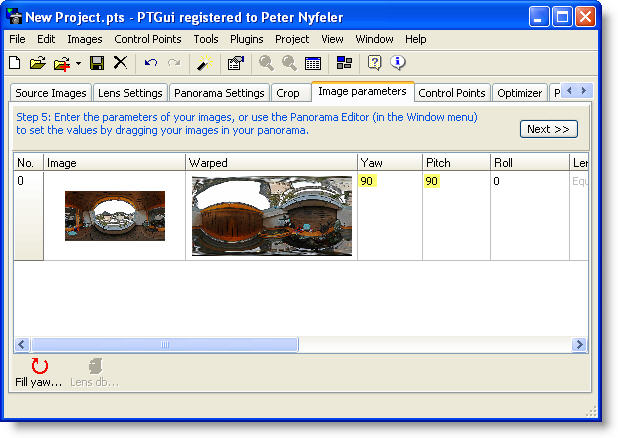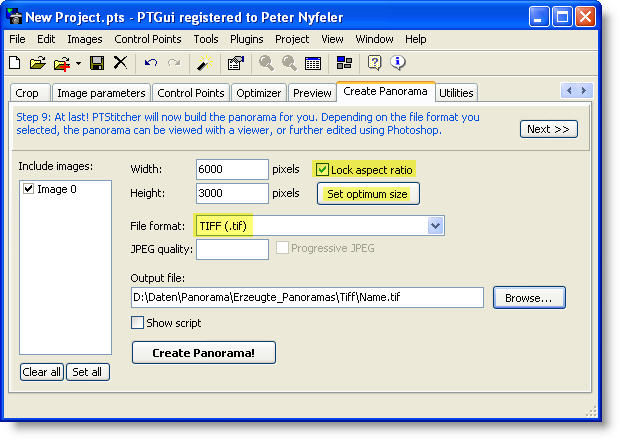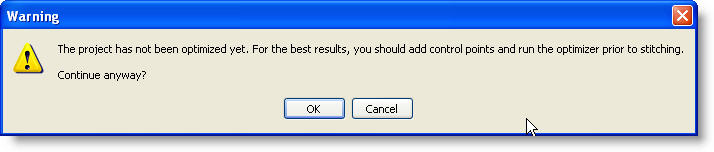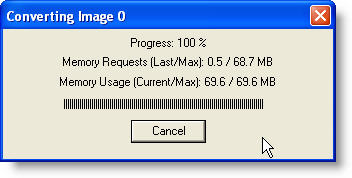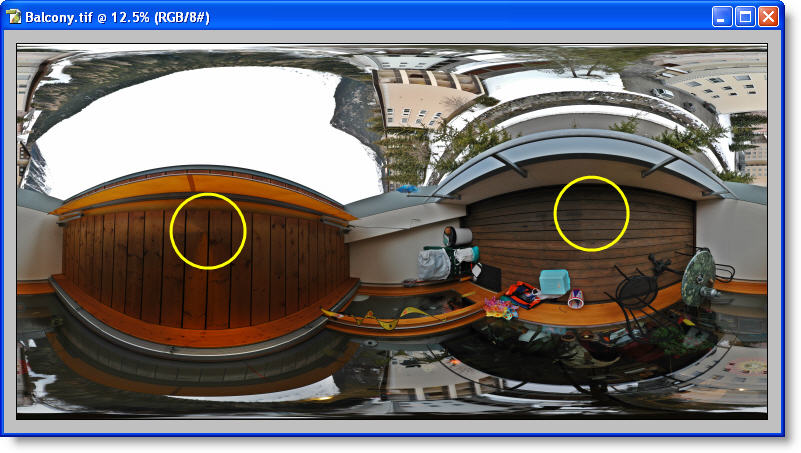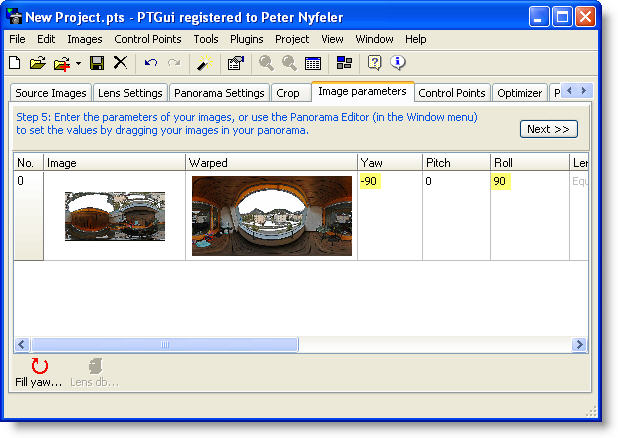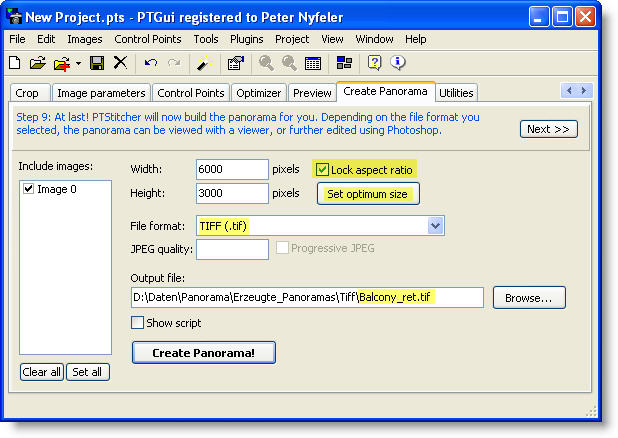Difference between revisions of "Edit zenith and nadir in one go with PTGui"
(→Merging with most quality: Added images) |
(→Merging with most quality: Added text) |
||
| Line 40: | Line 40: | ||
== Merging with most quality == | == Merging with most quality == | ||
| − | [[Image:PTGUIret_012.jpg]] | + | Open the retouched, spherical pano in Photoshop and take a look at layer palette.<br> |
| − | + | Drag and drop background layer over '''''new layer''''' icon to make a copy of it:<br> | |
| − | [[Image:PTGUIret_013.jpg]] | + | <br> |
| − | + | [[Image:PTGUIret_012.jpg]]<br> | |
| − | [[Image:PTGUIret_014.jpg]] | + | <br> |
| − | + | <br> | |
| − | [[Image:PTGUIret_015.jpg]] | + | <br> |
| − | + | Here you can see an additional layer as copy of the bachgroud.<br> | |
| − | [[Image:PTGUIret_016.jpg]] | + | Now drag and drop background layer over '''''recycle bin''''' at the bottom of the<br> |
| − | + | layer palette to delete it:<br> | |
| − | [[Image:PTGUIret_017.jpg]] | + | <br> |
| − | + | [[Image:PTGUIret_013.jpg]]<br> | |
| − | [[Image:PTGUIret_018.jpg]] | + | <br> |
| − | + | <br> | |
| − | [[Image:PTGUIret_019.jpg]] | + | <br> |
| − | + | Rename the existing layer to '''''zenith and nadir''''' by double clicking on its layer name:<br> | |
| − | [[Image:PTGUIret_020.jpg]] | + | <br> |
| − | + | [[Image:PTGUIret_014.jpg]]<br> | |
| − | [[Image:PTGUIret_021.jpg]] | + | <br> |
| + | <br> | ||
| + | <br> | ||
| + | Choose '''''Marquee Tool''''' and fill in a feather of 40:<br> | ||
| + | <br> | ||
| + | [[Image:PTGUIret_015.jpg]]<br> | ||
| + | <br> | ||
| + | <br> | ||
| + | <br> | ||
| + | Set the grid under '''''Edit > Preferences > Guides, Grids & Slices > Gridline every''''' to '''50%'''<br> | ||
| + | and '''''Subdivison''''' to '''1'''. Left clic at the grid cross in the middle of the pano and drag the selection<br> | ||
| + | square to the most right side by holding '''''Alt''''' key until it looks like the image below and then release left<br> | ||
| + | mouse button:<br> | ||
| + | <br> | ||
| + | [[Image:PTGUIret_016.jpg]]<br> | ||
| + | <br> | ||
| + | <br> | ||
| + | <br> | ||
| + | Press '''''Delete''''' key that only zenith and nadir region of the retouched pano will stay:<br> | ||
| + | <br> | ||
| + | [[Image:PTGUIret_017.jpg]]<br> | ||
| + | To delete the rectangle selection press Ctrl+D.<br> | ||
| + | <br> | ||
| + | <br> | ||
| + | <br> | ||
| + | <br> | ||
| + | Open the original pano. Select the retouched pano press '''''Ctrl+A''''' to select the whole image.<br> | ||
| + | Change to '''''Move Tool''''' and drag and drop the retouched pano over the original<br> | ||
| + | pano by holding '''''Shift''''' key to align it proper.<br> | ||
| + | <br> | ||
| + | [[Image:PTGUIret_018.jpg]]<br> | ||
| + | <br> | ||
| + | <br> | ||
| + | <br> | ||
| + | Now in the original file you can see two layers, the original background layer and<br> | ||
| + | on top the dropped layer.<br> | ||
| + | <br> | ||
| + | [[Image:PTGUIret_019.jpg]]<br> | ||
| + | <br> | ||
| + | <br> | ||
| + | <br> | ||
| + | Flatten these layers to background under '''''Layer > Flatten Image''''' :<br> | ||
| + | <br> | ||
| + | [[Image:PTGUIret_020.jpg]]<br> | ||
| + | <br> | ||
| + | <br> | ||
| + | <br> | ||
| + | You are done now but don't forget to save the panorama with a different name:<br> | ||
| + | <br> | ||
| + | [[Image:PTGUIret_021.jpg]]<br> | ||
| + | <br> | ||
| + | <br> | ||
| + | <br> | ||
| + | [[User:Pitdavos|Peter Nyfeler]] (Pitdavos) | ||
Revision as of 19:56, 23 April 2005
General
Workflow
Remap to zenith and nadier view
Retouching zenith and nadir in one go
Remapping back to nermal view
Merging with most quality
Open the retouched, spherical pano in Photoshop and take a look at layer palette.
Drag and drop background layer over new layer icon to make a copy of it:
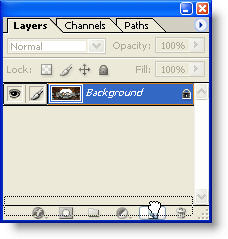
Here you can see an additional layer as copy of the bachgroud.
Now drag and drop background layer over recycle bin at the bottom of the
layer palette to delete it:
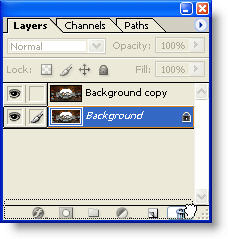
Rename the existing layer to zenith and nadir by double clicking on its layer name:
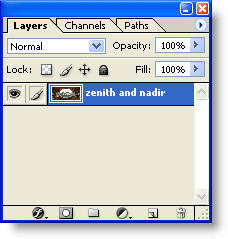
Choose Marquee Tool and fill in a feather of 40:

Set the grid under Edit > Preferences > Guides, Grids & Slices > Gridline every to 50%
and Subdivison to 1. Left clic at the grid cross in the middle of the pano and drag the selection
square to the most right side by holding Alt key until it looks like the image below and then release left
mouse button:
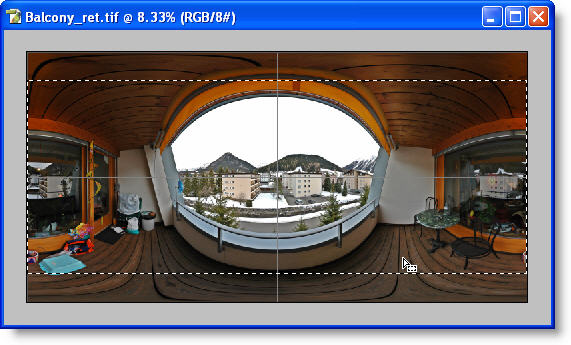
Press Delete key that only zenith and nadir region of the retouched pano will stay:
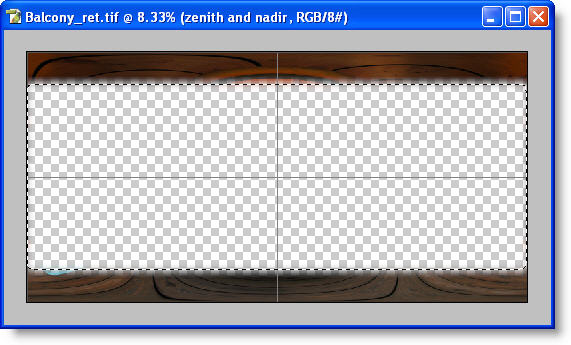
To delete the rectangle selection press Ctrl+D.
Open the original pano. Select the retouched pano press Ctrl+A to select the whole image.
Change to Move Tool and drag and drop the retouched pano over the original
pano by holding Shift key to align it proper.
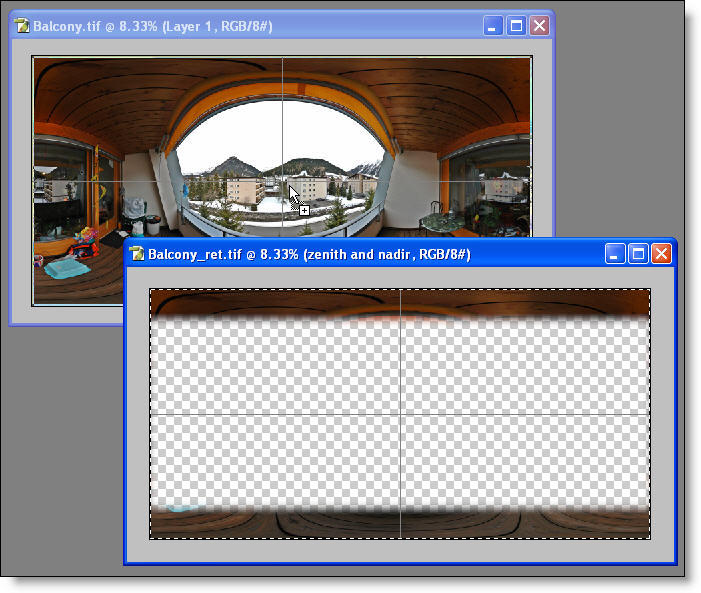
Now in the original file you can see two layers, the original background layer and
on top the dropped layer.
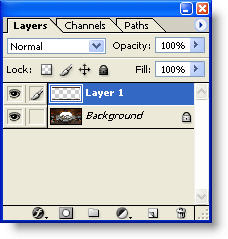
Flatten these layers to background under Layer > Flatten Image :
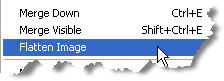
You are done now but don't forget to save the panorama with a different name:
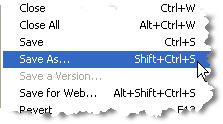
Peter Nyfeler (Pitdavos)