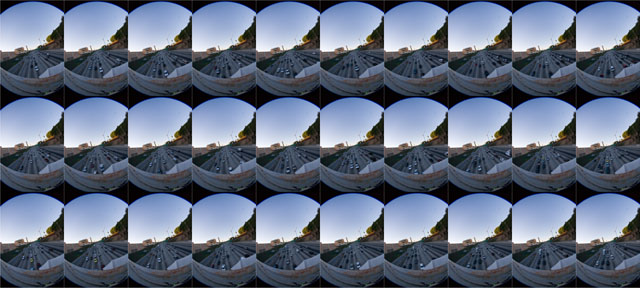Image Stacking
Image stacking is the process of merging two or more registered images together in order to enhance detail, suppress noise, remove motion artifacts, or otherwise leverage data contained across multiple exposures of the same scene.
If you answered yes to the above questions, you might like Image Stacking! As a general concept it has many applications; for creative work the possibility of removing moving subjects - whether tourists at a busy site, or people milling around in the lobby mucking up your soon-to-be Architectural Digest cover shot - creates new opportunities for shooting *around* people, cars, and other obnoxious facts of life for photographers.
Using Adobe Photoshop CS3 extended
Adobe Photoshop CS3 extended version, currently (April 2007), has added Image Stacks to its Smart Objects feature. This feature allows adding 2 or more bitmaps to a Smart Object, and then applying an Stack Mode to perform a transformation across the images in the stack. CS3 Image Stacks come out of the box with a number of Stack Modes, including such useful functions as Mean and Median modes.
How to create an Image Stack in Photoshop CS3
- Choose "File > Scripts > Load Files into Stack" from the menu;
- Click the "Browse" button and select 2 or more images; if you need sample images, try the package I used by clicking here
- Check the "Create Smart Object after Loading Layers" checkbox
- Click "OK"
When the script completes you will have a new Photoshop document with a single Smart Object layer. This layer type may be saved in PSD, PSB, or Layered TIFF file formats from Photoshop CS3, and will only be readable by Photoshop CS3 and later.
How to use your image stack to remove motion artifacts
This is a very useful function for panoramic photographers working in situations like crowds where there is a lot of objects moving in the frame. With enough exposures of the same scene, with the same framing, you can remove all the people from a crowded street with this simple process, leaving only the unmoving parts of the scene - the street, the sky, etc.
- Select your Smart Object (it must have an Image Stack) in the layers palette in Photoshop
- Chose "Layer > Smart Objects > Stack Mode > Median" from the menu
This applies a non-destructive Media filter on all of the images contained within your Smart Object's Image Stack. If all went right you should have preserved only those parts of all the images which are least changing.
If you used my sample images for this tutorial you should now have a view of the freeway with no cars on it. Magic? No, just simple math, but it was never so easy in Photoshop until now!