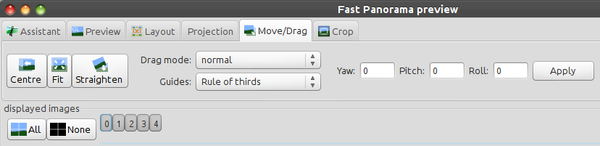Hugin move drag tab
Move/Drag tab
Using this tool you can recentre the panorama interactively. With it turned on, try the following:
- Drag the panorama with the left mouse button to rotate the panorama's images. The centre of rotation is the point where you pushed the mouse button down.
- Hold shift when doing the above to constrain movement to yaw or pitch. Note that pitch is affected by the centre of rotation.
- Drag the panorama with the right mouse button or hold control and drag with the left to roll the panorama (rotate around the middle)
If the panorama contains unconnected components (i.e. not connected by control points), they will move individually. There is also an Individual Drag mode (see below).
Drag mode
This determines what parameters that are changed when the images are dragged.
- Normal: When dragged left-right, the yaw parameter is changed, and when dragged up-down, the pitch parameter is changed (i.e. the camera is tilted in the yaw and pitch angles).
- Normal, individual adds checkboxes to the displayed images buttons; here you can select which images to drag individually or together. With this mode selected, the control point connections between photos are ignored.
In individual mode, you can select the images to drag with the checkboxes. You can also add images to the selection group by clicking on the image in the panorama while pressing the Control key. When clicking on an image with the Control and Shift keys pressed, the image is removed from the selection group.
In Expert mode it is also possible to change the translation parameters X and Y by dragging.
- Mosaic: When dragged left-right, X parameter is changed, and when dragged up-down, the Y parameter is changed (i.e. the camera is moved in the X and Y dimensions).
- Mosaic, individual allows selected photos to be dragged in mosaic mode.
 Centre
Centre
This button horizontally pans the output, changing the yaw of the remapped images so they fit to the centre of the output frame. This is useful if there is a lot of black space on the left or right of the output. This also performs a Fit, equivalent to the next button.
Note that centering a Rectilinear Projection or Fisheye Projection panorama will change the perspective; this may be unwanted.
 Fit
Fit
This doesn't change any input image parameters; it just readjusts the output Field of View such that all the input images are visible. If the images are all off-centre, then there will be a lot of black space.
 Straighten
Straighten
Straightening the panorama optimises the roll and pitch of the input images without changing their relative positions, levelling the panorama in the process. This normally produces good results; if you need more accurate positioning, try adding vertical control points in the Hugin Control Points tab and reoptimise.