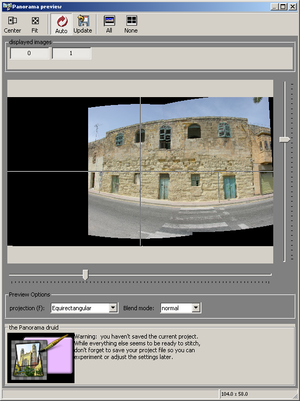Difference between revisions of "Hugin Preview window"
(more updates) |
|||
| Line 26: | Line 26: | ||
== Num. Transf. == | == Num. Transf. == | ||
| + | |||
| + | This opens up a pop-up window that allows you to enter a '''numerical transform''' to rotate the input images without changing their relative positions - Effectively this rotates the entire panorama. | ||
| + | |||
| + | Enter [[roll]], [[pitch]] and [[yaw]] values in degrees, note that you can also realign the panorama by ''left'' and ''right-clicking'' in the preview image itself, though this is not so precise. | ||
== Auto == | == Auto == | ||
| + | |||
| + | Setting '''Auto''' will regenerate the preview every time something changes in the project. This can be slow with large preview windows, so you may want to disable '''Auto''' or reduce the size of the window. | ||
== Update == | == Update == | ||
| + | |||
| + | When '''Auto''' is unset, the preview doesn't regenerate when something changes in the project. Click '''Update''' to force a regeneration manually. | ||
== All == | == All == | ||
Revision as of 19:56, 7 April 2007
hugin provides a pop-up window showing a preview of the final stitched result. This is a smaller version of the output created by saving to a file in the hugin Stitcher tab with some differences:
- Reduced resolution input images are used, so some areas can appear blurred that will be sharp in the final output.
- Seams are not created, images are simply overlaid with the first image at the bottom of the stack and the last at the top.
- Blending by a tool such as enblend isn't shown.
- The brightness display of HDR and 16bit images is controlled by settings in the hugin Preferences, these settings are not used when stitching.
Buttons
Center
This button horizontally pans the output, changing the yaw of the remapped images so they fit to the centre of the output frame. This is useful if there is a lot of black space on the left or right of the output. This also performs a Fit, equivalent to the next button.
Note that centering a Rectilinear Projection or Fisheye Projection panorama will change the perspective, this may be unwanted.
Fit
This doesn't change any input image parameters, it just readjusts the output Field of View such that all the input images are visible. If the images are all off-centre, then there will be a lot of black space.
Straighten
Straightening the panorama optimises the roll and pitch of the input images without changing their relative positions, levelling the panorama in the process. This normally produces good results, if you need more accurate positioning, try adding vertical control points in the hugin Control Points tab.
Num. Transf.
This opens up a pop-up window that allows you to enter a numerical transform to rotate the input images without changing their relative positions - Effectively this rotates the entire panorama.
Enter roll, pitch and yaw values in degrees, note that you can also realign the panorama by left and right-clicking in the preview image itself, though this is not so precise.
Auto
Setting Auto will regenerate the preview every time something changes in the project. This can be slow with large preview windows, so you may want to disable Auto or reduce the size of the window.
Update
When Auto is unset, the preview doesn't regenerate when something changes in the project. Click Update to force a regeneration manually.