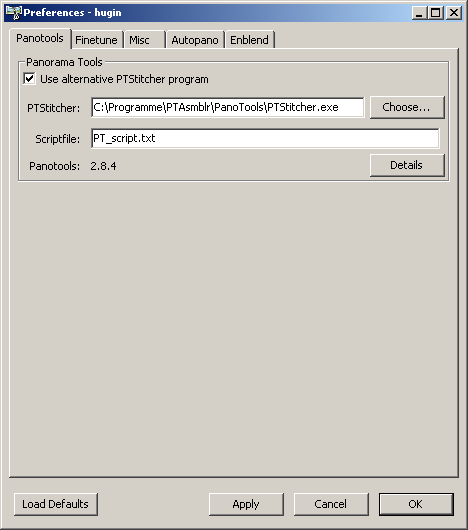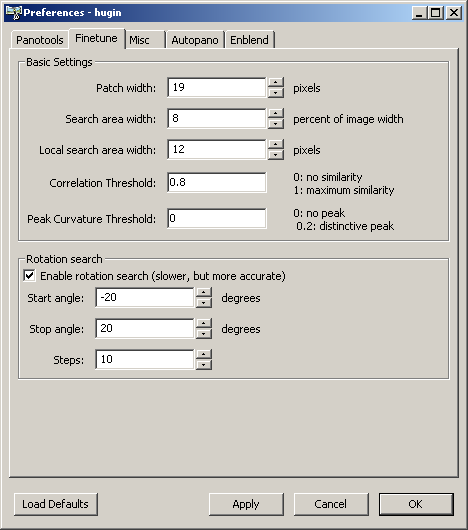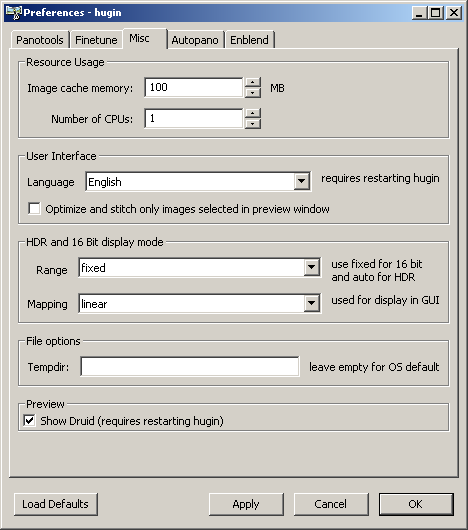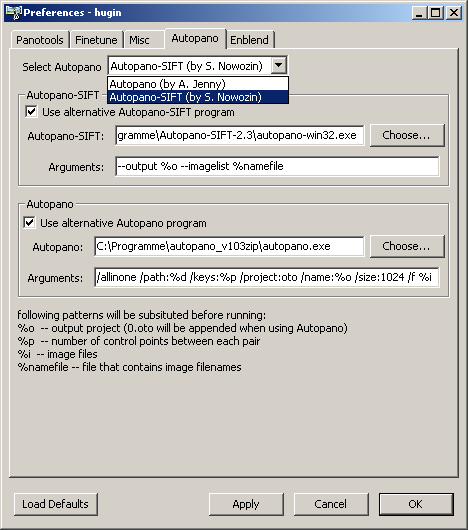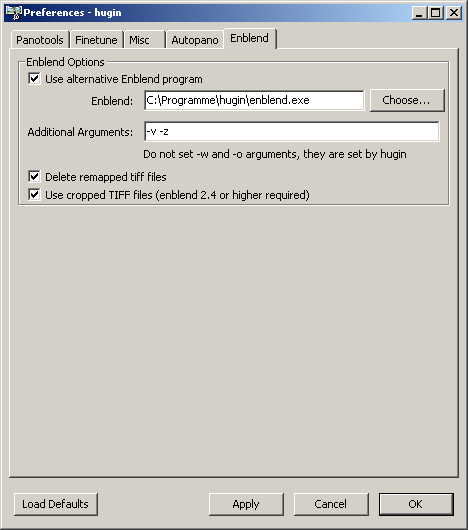Difference between revisions of "Hugin Preferences"
(Add screenshots) |
(language and use selected images) |
||
| Line 53: | Line 53: | ||
== User interface == | == User interface == | ||
| + | |||
| + | Usually, [[hugin]] will use the current locale to determine the language of buttons, menus etc... | ||
| + | Set the '''Language''' if you need to switch languages temporarily or if you are using a platform | ||
| + | such as Windows95 that doesn't support localised software. hugin won't change language | ||
| + | immediately, you will need to stop and restart it. | ||
| + | |||
| + | '''Optimize and stitch only images selected in preview window''' allows you to work on just a few | ||
| + | of the images in the current project rather than all of them. Use the buttons along the top of the | ||
| + | [[Hugin Preview window]] to enable and disable source photos. When optimising with the | ||
| + | [[Hugin Optimizer tab]] or stitching with the [[Hugin Stitcher tab]], all the hidden images will be ignored. | ||
== HDR and 16bit display mode == | == HDR and 16bit display mode == | ||
Revision as of 00:00, 23 March 2007
Panotools
By default, hugin uses the internal nona stitcher. Here you can enter an alternative stitching engine such as PTStitcher or PTmender.
Assistant
The Hugin Assistant tab automates the entire panorama creation process, these settings allow you to customise the assistant.
Image loading
Select Automatically align images after loading to run the second Align... step immediately after loading the images.
Auto align
Auto align uses autopano-sift or autopano to generate control points between pairs of images, set Number of Ctrl Points per overlap to control the number of control points. Note that although most pictures can be stitched with just three or four control points, automatically generated points tend not to be very evenly distributed, so this number should be set to ten or more
The size of the output Panorama Image Size is usually set in the Hugin Stitcher tab where it is also possible to Calculate Optimal Size based on the sizes of the input images. The Auto align process does something similar, though here you can set a smaller output as a percentage. Generally setting a percentage of 70% leads to no great loss of quality due to the way a camera CCD samples data.
Create
After stitching you can open the final image in an external program, this could be an image editor such as the Gimp or an interactive panorama viewer such as panoglview.
Finetune
Basic settings
Rotation search
Enable this if your photos:
- have a very wide angle Field of View
- are tilted up or down, control points near the zenith or nadir may need to have full 360 degree rotation search
Misc
Resource usage
User interface
Usually, hugin will use the current locale to determine the language of buttons, menus etc... Set the Language if you need to switch languages temporarily or if you are using a platform such as Windows95 that doesn't support localised software. hugin won't change language immediately, you will need to stop and restart it.
Optimize and stitch only images selected in preview window allows you to work on just a few of the images in the current project rather than all of them. Use the buttons along the top of the Hugin Preview window to enable and disable source photos. When optimising with the Hugin Optimizer tab or stitching with the Hugin Stitcher tab, all the hidden images will be ignored.