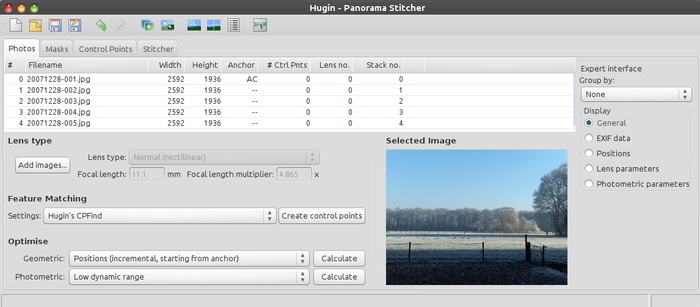Difference between revisions of "Hugin Photos tab"
| Line 182: | Line 182: | ||
= Adding images = | = Adding images = | ||
| − | Images can either be added with the '''Add individual images...''' and '''Add time series of images...''' | + | Images can either be added with: |
| + | * the button '''Add individual images...''' | ||
| + | * via the context menu ('''Add individual images...''' and '''Add time series of images...''') | ||
| + | * via drag and drop. | ||
| + | '''Add time series of images...''' adds all images with a similar file modification time as the selected image; if the the project is empty then a file dialogue opens to allow you to pick this initial file. | ||
= Control points = | = Control points = | ||
Revision as of 15:46, 26 January 2013
Hugin Photos tab
The Photos tab is a combination of the "old" Images tab and the "old" Camera and Lens tab as being used in Hugin versions untill 2012.0.0.
The Photos tab is used to:
- Manage the images in a hugin project.
- Edit the positions of the images in the final panorama.
- Edit the lens settings.
Multi-selection can be used to change the parameters for multiple images.
User interface modes
The User interface modes, being Simple, Advanced and Expert determine the layout and (number of) options in this tab.
With regard to the layout itself: The column Stack no. in the images table (see above (enlarged) screen capture) is only visible (and available) in Advanced and Expert mode.
On the right side of the screen you will find the Group by: drop down box with immediately above it the label showing in which user interface mode the screen is currently being used. The available options are displayed in the table below.
| Simple | Advanced | Expert |
|---|---|---|
| None | None | None |
| Lens | Lens | Lens |
| Stacks | Stacks | |
| Output layers | ||
| Output stacks |
This tab contains a "Context menu", sometimes better known as a "right-click menu" which is accessible in the images table.
There are three possibilities:
- A "right-click" in the table without any image(s) selected
- A "right-click" in the table with one image selected
- A "right-click" in the table with multiple images selected.
| No image selected | One image selected | Multiple images selected |
|---|---|---|
| Edit image variables... | Edit image variables... | |
| Add individual images... | Add individual images... | Add individual images... |
| Add time-series of images... | Add time-series of images... | Add time-series of images... |
| Remove selected image(s) | Remove selected image(s) | |
| Anchor this image for position | ||
| Anchor this image for exposure | ||
Lens
|
Lens
| |
Control points
|
Control points
|
Control points
|
Reset
|
Reset
|
Reset
|
Adding images
Images can either be added with:
- the button Add individual images...
- via the context menu (Add individual images... and Add time series of images...)
- via drag and drop.
Add time series of images... adds all images with a similar file modification time as the selected image; if the the project is empty then a file dialogue opens to allow you to pick this initial file.
Control points
Individual control points can be created and edited in the Hugin Control Points tab, here in the images tab they can be manipulated together.
Automatic creation of control points can be done by pressing the Create control Points button (if you select just some images, then control points will only be found for those selected). Hugin will then launch whichever control point generator (feature matcher) you have configured in Preferences->Control Point Detectors to add detected control points to the project. The Hugin Preferences determine the list of these Control Point Detector programs and can be used to set further options and to add new tools to the list or another instance of the same Control Point Detector with other settings (like for rectilinear images or for (full) frame fisheye for example.
Remove Points does exactly what its name suggests, it removes control points between the selected images, or all control points if no image is selected.
Often a project has many control points attached to clouds in the sky, this is usually unwanted as clouds move between photos. Clicking Run Celeste will attempt to identify 'sky' control points using the celeste tool and delete them.
Using Clean control points button, hugin will try to find and remove outlying control points using statistical methods.
Image Position
In the Image Position section, the orientation of the selected images in the final panorama can be specified by yaw, pitch and roll angle (in degrees); and the X, Y, and Z translation parameters. The Reset button will reset all angles and translations to zero. This is useful if the optimizer could not determine the image orientation entirely correct and got stuck with a suboptimal result. It is possible to select multiple images at the same time. Changes in orientation will be applied to all selected images.
Note that it is also possible to reset Image Orientation along with other parameters using the Reset... button on the Hugin Camera and Lens tab.
Select Anchor this image for position to indicate that a particular image shouldn't move when optimising with the hugin Optimizer tab. Only one image can be the anchor, and by default this is the first image in the project.
Exposure
Selecting Anchor this image for exposure will indicate that a particular image should be used as an unchanging reference anchor when optimising Exposure or White balance in the hugin Exposure tab. Usually this should be the image with the least under or over-exposure or the image with the most typical White balance.
Stacks
Image orientation can be linked between a group of images if they are already aligned. For example, if they form a bracketed (exposure) set shot on a sturdy tripod. To do this, select all the images in the stack, and press the New stack button. You can also move images into an existing stack without selecting all the other images in the stack: press Change stack... and enter the stack number you want the selected images to join. The stack number of each image is given in the table.
If your images form approximately aligned stacks, you can create stacks as usual, select all the images and then uncheck Link by the image position. Approximately aligned stacks are common when you shoot bracketed sets handheld, or in windy conditions with a light tripod. Hugin will remember that the images form a stack, but does not force the image orientation and translation to be the same across the stack. This is useful for specifying stacks when you have a Panorama with Stacks control point detector configuration before control point generation. You do not have to manually mark approximately aligned stacks in other circumstances, however.