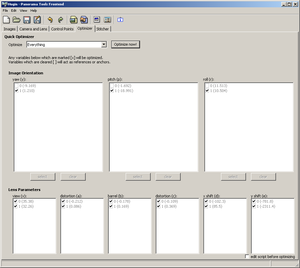Hugin Optimizer tab
Jump to navigation
Jump to search
hugin uses an optimization scheme where it adjusts image orientation and lens settings of source photos until the control points line-up, the hugin Optimizer tab is where this process is managed. Create control points in the hugin Control Points tab.
So to align photos you need control points, optimising more parameters requires more control points.
Quick Optimizer
Use the Optimize combo box to pick one of several pre-set optimisation schemes, then click the Optimize now! button to calculate the best available fit.
The Optimisation result tells you how good the alignment is, large control point error distances indicate one of several things:
- Some control points are in the wrong place, look at the list in the hugin Control Points table and identify points with large distances and check they are set properly.
- If points are set correctly, there may be parallax errors caused by camera movement between shots. If so it may be necessary to decide which objects in the scene are important to have aligned and delete unrelated control points in the hugin Control Points tab.
- Otherwise you may not be optimising enough parameters. For example, the EXIF data retrieved from a JPEG file may not give a very accurate starting Field of View, in this case you should optimise view (v).
The following pre-set optimisation schemes are provided:
Positions (incremental, starting from anchor)
TODO
Positions (y,p,r)
Positions and View (y,p,r,v)
Positions and Barrel Distortion (y,p,r,b)
Positions, View and Barrel (y,p,r,v,b)
Everything
The Custom parameters below
Image Orientation
TODO