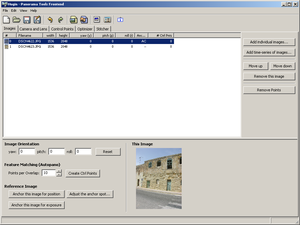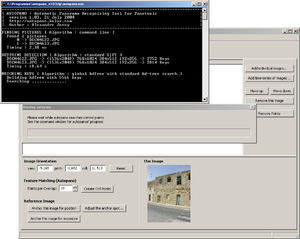Difference between revisions of "Hugin Images tab"
(position adjustment moved to preview window for 0.7) |
(some cleanup) |
||
| Line 5: | Line 5: | ||
= Adding images = | = Adding images = | ||
| − | Images can either be added with the '''Add''' and '''Add time series''' button or via drag and drop. '''Add time series''' | + | Images can either be added with the '''Add''' and '''Add time series''' button or via drag and drop. '''Add time series''' adds all images with a similar file modification time as the selected image. |
| − | Reference images can be set for position of the image in the panorama and color/brightness compensation | + | Reference images can be set for position of the image in the panorama and color/brightness compensation - These are currently only supported if you use [[PTStitcher]] as the '''Stitching engine''' in the [[Hugin Stitcher tab]]. |
| − | Automatic creation of [[control points]] can be done by | + | Automatic creation of [[control points]] can be done by pressing the '''Create Ctrl Points''' button (if you select just some images, then control points will only be found for those selected). [[hugin]] will then launch [[autopano]] or [[autopano-sift]] and add the detected control points to the project. The [[Hugin Preferences]] determine which of these ''autopano'' programs should be used and set further autopano options. '''Remove Points''' does exactly what its name suggests, it removes control points between the selected images, or all control points if no image is selected. |
In the '''Image Orientation''' section, the position of the selected images in the final panorama can be specified by [[yaw]], [[pitch]] and [[roll]] angle (in degrees). The '''Reset''' button will reset all angles to zero. This is useful if the optimizer could not determine the image orientation well and got stuck with a suboptimal result. It is possible to select multiple images at the same time. Changes in orientation will be applied to all selected images | In the '''Image Orientation''' section, the position of the selected images in the final panorama can be specified by [[yaw]], [[pitch]] and [[roll]] angle (in degrees). The '''Reset''' button will reset all angles to zero. This is useful if the optimizer could not determine the image orientation well and got stuck with a suboptimal result. It is possible to select multiple images at the same time. Changes in orientation will be applied to all selected images | ||
[[Category:Software:Hugin]] | [[Category:Software:Hugin]] | ||
Revision as of 18:46, 25 March 2007
The images tab is used to manage the images in the project. Additionally the positions of the images in the final panorama can be edited here.
Adding images
Images can either be added with the Add and Add time series button or via drag and drop. Add time series adds all images with a similar file modification time as the selected image.
Reference images can be set for position of the image in the panorama and color/brightness compensation - These are currently only supported if you use PTStitcher as the Stitching engine in the Hugin Stitcher tab.
Automatic creation of control points can be done by pressing the Create Ctrl Points button (if you select just some images, then control points will only be found for those selected). hugin will then launch autopano or autopano-sift and add the detected control points to the project. The Hugin Preferences determine which of these autopano programs should be used and set further autopano options. Remove Points does exactly what its name suggests, it removes control points between the selected images, or all control points if no image is selected.
In the Image Orientation section, the position of the selected images in the final panorama can be specified by yaw, pitch and roll angle (in degrees). The Reset button will reset all angles to zero. This is useful if the optimizer could not determine the image orientation well and got stuck with a suboptimal result. It is possible to select multiple images at the same time. Changes in orientation will be applied to all selected images