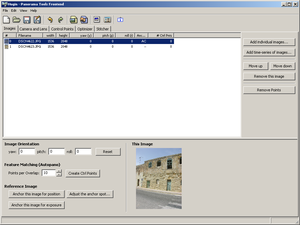Difference between revisions of "Hugin Images tab"
m (categorise) |
m (Image:Hugin-061-win-images 1.png) |
||
| Line 1: | Line 1: | ||
| + | [[Image:Hugin-061-win-images 1.png|thumb|After loading two imges]] | ||
The images tab is used to manage the images in the project. Additionally the positions of the images in the final panorama can be edited here. | The images tab is used to manage the images in the project. Additionally the positions of the images in the final panorama can be edited here. | ||
Revision as of 17:19, 23 March 2007
The images tab is used to manage the images in the project. Additionally the positions of the images in the final panorama can be edited here.
Adding images
Images can either be added with the Add and Add time series button or via drag and drop. Add time series prompts adds all images with a similar file modification time as the selected image.
Reference images can be set for position of the image in the panorama and color/brightness compensation (currently only supported by PTStitcher). The Adjust the anchor spot opens a new window where the position of the horizon in the anchor image can be set with the left mouse button and rotated with the right mouse button. This dialog is currently a bit buggy and the rotation behaviour is inconsistent (the horizon is aways rotated around the image center). If possible, vertical control points (and sometimes horizontal control points) should be used to archive a straight horizon in the panorama. See the http://hugin.sf.net/tutorials for more information on this topic.
Automatic creation of control points can be done by selecting the images between those control points should be found and pressing the Create Ctrl Points button. hugin will then launch autopano or autopano-sift and add the detected control points to the project. The Hugin Preferences is used to select which program should be used, and set further options Remove Points does exactly what its name suggests, it removes control points between the selected images, or all control points if no image is selected.
In the Image Orientation section, the position of the selected images in the final panorama can be specified by yaw, pitch and roll angle (in degrees). The Reset button will reset all angles to zero. This is useful if the optimizer could not determine the image orientation well and got stuck with a suboptimal result. It is possible to select multiple images at the same time. Changes in orientation will be applied to all selected images