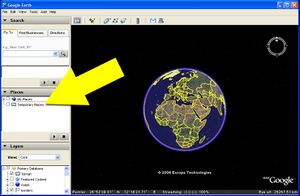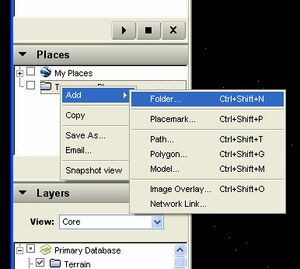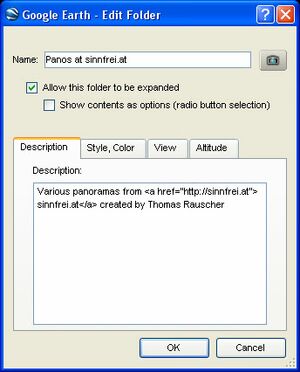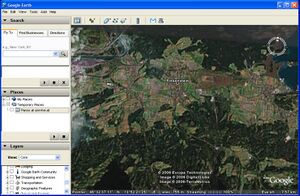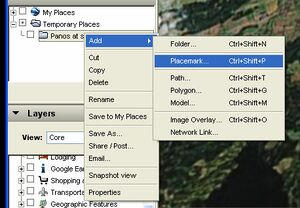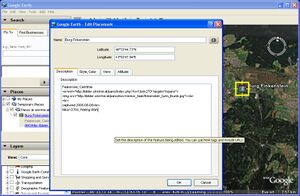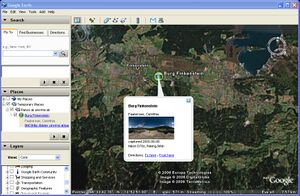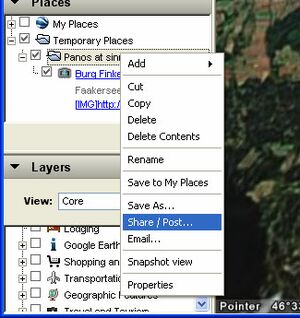Adding Panoramas to Google Earth
This tutorial describes a way to add your panoramas to Google Earth
First you have to start up Google Earth. You can find the Places on the left side.
To organize the panoramas you can add a folder with a right click on My Places or Temporary Places , Add - Folder. Fill in a title and a short description. The Description can also contain HTML code.
Now spot the place where you like to add your placemark. You can rotated and tilt the view as you like. Your current view will be save within the placemark.
Now right click onto your folder and select Add - Placemark.
You can position the placemark exactly where the panorama was taken. In the upper right corner you can change the icon. The Name field will show up on the map. Both the Name and the Description will generate the text within the bubble. The Description can also contain simple HTML code like images or bold and italic text. If you plan to post the placemark to the community layer the text should not exeed 200 characters.
After you are done simple click onto Ok
The Placemark will look like this. Now you can add the next panorama the same way.
After you are finished you can save your folder with a right click as a KMZ file to add it on your homepage or to send it via email. You can also share it with the Google Earth Community via a click onto Share/Post. This will bring up a wizard which will guide you step by step. After you have posted your panoramas within ~ 2 month they will also show up on the Google Earth Community layer.
Download this example